As of April 30, 2025, we’re proud to announce our exciting new chapter. | Read more here.
Update: In 2021, Autodesk began the end-of-life process for BIM 360 Team by ending 3-year renewals for BIM 360 Team subscriptions. As os 2022, Autodesk is moving to the next phase of the end-of-life process, ending the 1-year renewal of standalone BIM 360 Team in January 2023 with the plan of retiring BIM 360 Team platform by the end of 2023.
Please refer to the blog “Autodesk BIM 360 Team – End of Life” to learn more.
Update: As of April 9, 2018, Autodesk will no longer offer new subscriptions to BIM 360 Team. BIM 360 Team subscribers will have access to the new BIM 360 platform. Existing BIM 360 Team subscribers can continue to renew and use BIM 360 Team in its current form.
Trying to find out exactly what is Autodesk BIM 360 Team and how it can help you? You came to the right spot! BIM 360 Team is a cloud-based collaboration tool that enables architects, engineers, and their project stakeholders to work efficiently together in one central workspace. Users can view, markup, share and review over 100 2D and 3D file formats from any device (browser or mobile). Furthermore, with BIM 360 Team you can track version history and extend BIM to the entire team.
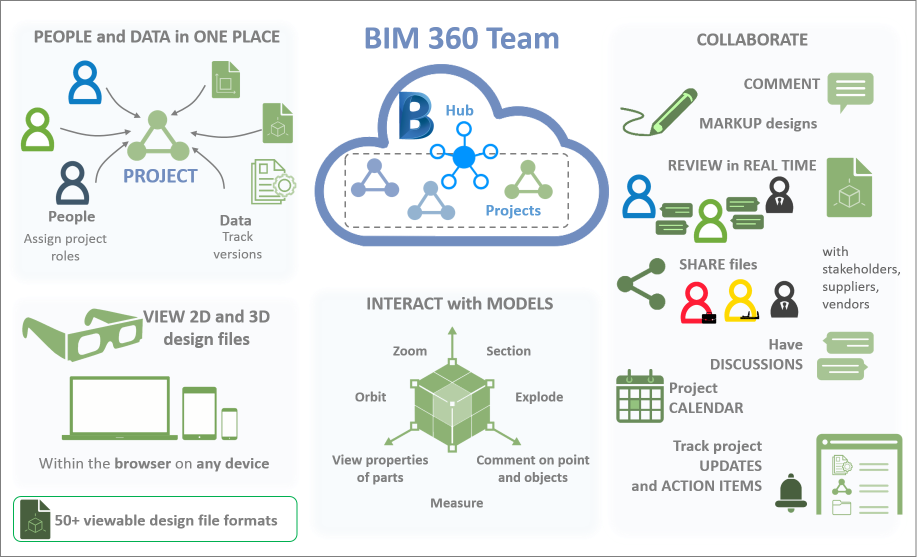
Listed below are links to some very useful resources on how to get the most out of your Autodesk BIM 360 Team subscription once you have set up your Team HUB.
Don’t have your BIM 360 Team license set up? Check out our BIM 360 Team License Activation blog post or contact us at support@microsolresources.com and we would be more than happy to assist you.
Happy collaborating!
People who are new to Revit are always having issues seeing everything in a project view. I’ve seen and heard plenty of suggestions on what a user should or should not do to “expose” missing elements, but the following list is the most comprehensive checklist I’ve seen. There are many discussions on the topic. After each tip, if applicable, I’ll try to explain the methodology behind these suggestions.
Before we start, let’s discuss View Templates; the best way to control the view, especially if it’s going to be placed on a sheet. In my opinion, every view that is on a sheet should be defined by a template. One can apply a template. This would make the view properties change but will allow view property modifications. I recommend defining the view template within the properties of the view. This way the properties controlled by the view template are not editable, without removing the template or modifying the template and making the changes global to all views defined by the template. Of course in Revit 2019 we were given the opportunity to temporarily override the template when the view is closed the overrides are removed and the view is once again controlled by the view template.
Try using the “Reveal Hidden Elements” tool in the view control bar. Both hidden elements and hidden categories will be red while using this tool. Element overrides can be confusing to some. They check the Visibility Graphic Override dialog and the element’s category is on. Element overrides are harder to troubleshoot and use more system resources. Refrain from hiding elements in the view and stick with hiding the category. It’s most common and easier to troubleshoot. It also takes more system memory to manage element visibility overrides.
In a training class, I always say, “If you don’t like something about the view, it’s either the view property or the element property that’s causing the issue.”
Filters allow the conditional statements to query the model elements in the view. Elements that match these criteria are selected or controlled by the property of the filter. Filters can change color, line weight, and visibility.
The Object Styles dialog is the best way to organize elements and there subcategories. Overriding these properties in a view is counterproductive. We should avoid unnecessary specificity.
Create Revit families with fine detail elements on different subcategories and with different visibility graphic overrides.
For example, door handles should not be visible in plan and only visible in elevation when the view is set to fine. This is discussed in detail in our Revit Family Best Practices class.
A plan region is used in addition to the view crop. It’s only available in a plan view. It extends or limits the view range in a polygonal boundary. Many times, people use Scope Boxes to control the cop boundary of the view. There should be minimal scope boxes in the project.
The View Range is important because not only does this range control and limit what is seen, but also what is selectable. “Is the element within the view range or is the view hiding the element and its category?”
Click here for Autodesk’s description of the tool and view property, Discipline. Why does it need an explanation, because it’s odd and un-editable?
Manage worksets and maintain the project standards for Workset use. Worksets can be used to improve performance. I don’t think hiding worksets is the best use of this element instance property. Worksets are not Layers and should not duplicate element categories. Consider creating worksets with names of zones or regions that can be opened or closed. Think AutoCAD Xref’s or external referenced files, levels, zones, or building wings. Also, use worksets for the ability to close all links using that workset. Linked Revit Architecture models, Structure, and MEP models should each have their own workset. I use a workset to close all drawings linked to the project. One-click in the workset dialog and all linked CAD and the DWGs are no longer loaded or visible. The workset is closed or unloaded from being regenerated. We can also control worksets within linked files, to close or open, load, or unload worksets. All project members should be using a unified workset methodology.
I always teach the proper use of design options and Groups. Please refer to my blog; “Top 12 Tips for Utilizing Revit Groups”
Strange things happen when the extent of a Revit project is exceeded. If a point cloud is linked in, it can cause this to be true. The results are unpredictable.
This is also by no means an exhaustive list, but it’s a pretty good place to start.
Do you have other valuable suggestions you’ve found as well? Drop us a note at info@microsolresources.com. I’d love to see this list grow over time if need be.
Building Information Modeling (BIM) is a process that relies on intelligent models to create and manage building and infrastructure projects. Accurate, accessible, and actionable information in those models empowers project stakeholders to make better-informed decisions and respond quickly to project needs.
To help you validate the Revit data and resolve individual model issues, and proactively support all projects by incorporating the applications into model management processes, you need tools.
Ideate Software is all about helping you manage your BIM data, whether you’re a power Revit user or BIM Manager. It helps the project team audit, edit, manage and connect your BIM and Revit model data with precision, for an enhanced workflow.
Here is a list and description of the full Ideate Software portfolio that you can use on its own or together to help you, your model, and your project team be more efficient across your project workflow:
Ideate StyleManager addresses the challenges that arise when Revit users load or import content into the model because the corresponding styles automatically come with the content. Proper management of these styles reduces publishing errors and end-user confusion, but the management process in Revit can be time-consuming and risky, and errors can dramatically impact the models and production documents.
Ideate BIMLink allows Autodesk Revit users to pull information from a file into Microsoft Excel and push volumes of precise, consequential BIM data back into their Revit model with speed, ease, and accuracy. Data management tasks and workflow take a small fraction of the time they once took. The cumulative advantage means more than hours freed. You gain unprecedented access to the Revit modeling data you need for an enhanced workflow.
Ideate Explorer allows Revit professionals to keep their models clean and accurate. When using this model browser, as opposed to a project browser, users decrease the time they spend on model management and increase the accuracy of their models. They reduce file space by finding and deleting incorrect, obsolete, and hidden problem items, including DWGs. They can easily comply with office standards, they can Audit the Revit model and even review and fix Revit warnings.
Ideate Sticky for Revit combines the ease and flexibility of Excel spreadsheet editing with the convenience of a sticky note. Use Ideate Sticky to elegantly connect non-BIM data from an Excel file into Revit projects, enhancing cross-team workflows.
IdeateApps is a set of Revit applications designed to increase the productivity of the entire project team. Developed with specific tasks in mind, these tools address the challenges identified by people who use Revit software every day. IdeateApps will decrease the time spent on common tasks and increase the accuracy of BIM data in a Revit model, helping to keep projects of all sizes and complexities on time and on budget.
It depends on your Revit goals whether you want to:
We can help you determine the right solution for your Revit goals. Let us know and email info@microsolresources.com and we’d be happy to assist you.

Features the latest informative and technical content provided by our industry experts for designers, engineers, and construction firms and facility owners.
LEARN MORESTAY IN TOUCH