As of April 30, 2025, we’re proud to announce our exciting new chapter. | Read more here.
What does it mean to design smarter? Build faster? Collaborate seamlessly? As artificial intelligence (AI) takes center stage in the architecture, engineering, and construction (AEC) industry, it’s time to ask:
How can AI-driven tools improve communication and reduce project risks?
How can we leverage data for better decision-making and sustainability outcomes?
And how do architects, engineers, and builders use AI to break down silos and work better together?
These are just a few of the big questions we’ll tackle at TECH Perspectives New York. Don’t miss your chance to explore AI’s transformative potential in shaping the future of architecture, engineering, and construction.
Here’s a look at what’s in store—check out the agenda for TECH Perspectives New York below.
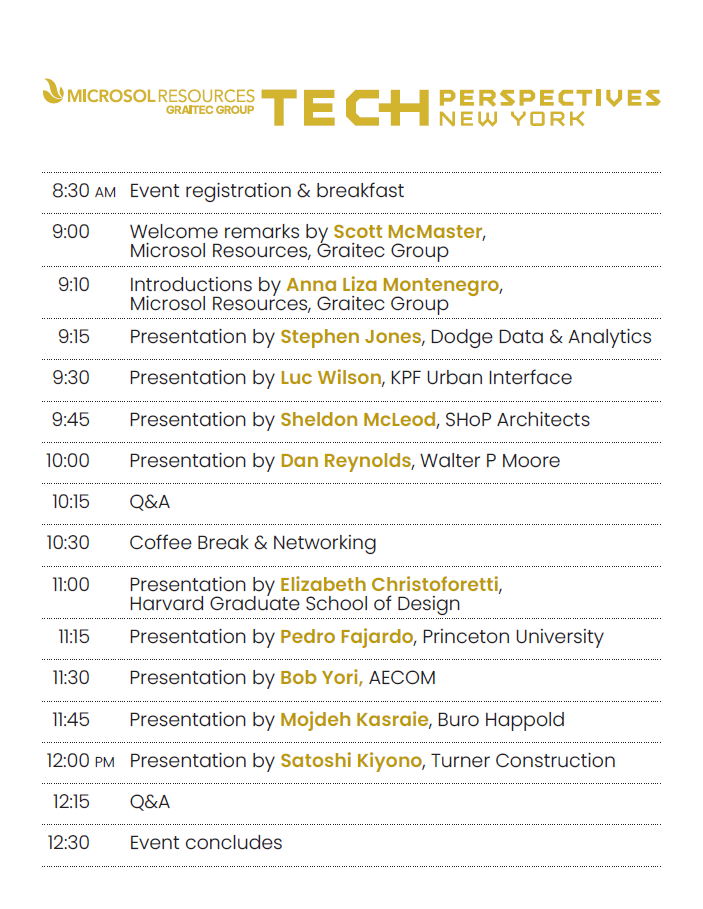

Scott McMaster is the Executive Vice President for North America at Graitec Group, Scott brings a bold, strategic vision and a proven track record of business transformation to drive innovation and growth across the region.
Scott leads a pivotal phase of Graitec’s expansion in North America, following the integration of Applied Software and the recent addition of Microsol Resources to the Graitec Group. This powerful combination brings together deep AEC expertise, customer-focused service, and cutting-edge technology to deliver even more value to clients across the architecture, engineering, construction, and manufacturing industries.
A seasoned leader with strong strategic and tactical skills, Scott excels at analyzing markets, identifying opportunities, and driving results in complex, cross-functional environments. He is passionate about cultivating high-performance cultures that empower teams and fuel long-term success.
 Anna Liza Montenegro is the Director of Marketing at Microsol Resources, Graitec Group, who develops design technology conferences for architecture, engineering, and construction (AEC) professionals as a forum to exchange innovative strategies, and best practices, and facilitate discussions into the technology trends driving significant change in building design and construction.
Anna Liza Montenegro is the Director of Marketing at Microsol Resources, Graitec Group, who develops design technology conferences for architecture, engineering, and construction (AEC) professionals as a forum to exchange innovative strategies, and best practices, and facilitate discussions into the technology trends driving significant change in building design and construction.
As a trained architect, these events are offered to AEC professionals by Microsol Resources, a value-added reseller of Autodesk, Bluebeam, Rhino, Chaos V-Ray & Enscape, and other various technology partnerships.

Stephen Jones is the Senior Director of Industry Insights Research at Dodge Data & Analytics. Stephen is a globally recognized expert in how emerging economic, practice, and technology trends are shaping the future of the design and construction industry. He speaks at conferences globally, authors the SmartMarket Report series on key industry trends, and hosts the ENR FutureTech events.
Before Dodge, Stephen was Vice President of Primavera Systems (now part of Oracle), and prior to that, spent 19 years in creative and management roles with top design firms, most recently as a Principal and Board of Directors member with Burt Hill, one of the largest A/E firms in the US (now merged with Stantec). Stephen holds an MBA from Wharton and a BA from The Johns Hopkins University.

Luc Wilson is a Director at KPF and leads KPF Urban Interface (KPFui), an internal think tank exploring the intersection of urban planning, architecture, and computational research. With his interdisciplinary team, Luc has developed a data-driven design methodology, applied to over 300 KPF projects globally, that optimizes performance metrics while centering the human experience of cities and buildings.
Luc’s expertise spans master plans, mixed-use developments, and supertall towers, including high-profile projects like Sidewalk Labs Toronto and the East Midtown Rezoning for NYC. He collaborates with Columbia, Cornell, Harvard, and NYU, and has been featured in Architectural Science Review, The Economist, Wired, and The New York Times.
A Commercial Observer “Top Young Professional,” Luc also teaches at Columbia GSAPP, where he focuses on performance-based design and urban data analytics. He’s a member of the Urban Design Forum and the Municipal Arts Society’s planning committee.
 Sheldon McLeod is part of the Interactive Visualization team at SHoP Architects, where he works at the intersection of design and emerging technology. With a background in Electrical and Computer Engineering and over five years of experience in Mixed Reality (XR), Sheldon develops tools and experiences that enhance spatial understanding, user interaction, and real-time design feedback.
Sheldon McLeod is part of the Interactive Visualization team at SHoP Architects, where he works at the intersection of design and emerging technology. With a background in Electrical and Computer Engineering and over five years of experience in Mixed Reality (XR), Sheldon develops tools and experiences that enhance spatial understanding, user interaction, and real-time design feedback.

Dan earned dual degrees in Structural Engineering and Sculpture from Penn State University and a Master of Arts in Civil Engineering from Princeton University.
 Elizabeth Christoforetti is an Assistant Professor in Practice of Architecture at Harvard University’s Graduate School of Design. Her teaching and research focus on emerging modes of design practice in the built environment. Her work at the GSD explores design methods, theories, and the technological building blocks that enable design practice to better confront the imperatives of our time, such as artificial intelligence and market-driven urbanism. Her research group within the Laboratory for Design Technologies aims to uncover the potentials for scalable systems of design by daylighting, operating upon, and designing new socio-technical systems – design that is dependent upon a combination of social and technological processes, and collaboration between them.
Elizabeth Christoforetti is an Assistant Professor in Practice of Architecture at Harvard University’s Graduate School of Design. Her teaching and research focus on emerging modes of design practice in the built environment. Her work at the GSD explores design methods, theories, and the technological building blocks that enable design practice to better confront the imperatives of our time, such as artificial intelligence and market-driven urbanism. Her research group within the Laboratory for Design Technologies aims to uncover the potentials for scalable systems of design by daylighting, operating upon, and designing new socio-technical systems – design that is dependent upon a combination of social and technological processes, and collaboration between them.
Elizabeth directs Supernormal, a design studio based in Cambridge, MA. She founded Supernormal to create meaningful and practical change through the intersection of architecture, urbanism, technology, and contemporary culture. Elizabeth directs Supernormal as an engaged design practice that meets the world exactly as it is, and with a glass that is half full.
Her design practice, research, and teaching explore the cultural implications of large data sets, human-machine collaboration, and scalable systems of design. Elizabeth’s work joins a perspective of radical pragmatism with a deep value for the potential of design imagination.

Pedro Fajardo is a BIM Manager at Princeton University’s Office of Capital Projects, specializing in digital technology for design and construction. With 12 years of industry experience, Pedro has established himself as a leader in leveraging innovative solutions to enhance project delivery.
As an Autodesk 40 Under 40 for Construction recipient, Pedro has been recognized for his exceptional achievements and contributions to the field. His background in architecture and experience with international projects provide a unique perspective on implementing BIM and construction technology across diverse environments. Pedro is passionate about exploring how the construction industry can harness technology to improve project outcomes. He constantly seeks to learn about emerging technologies and their potential applications in the built environment, often drawing inspiration from advancements in other sectors like the automotive and aerospace industries.
Throughout his career, Pedro has been instrumental in implementing cutting-edge tools and processes. His work involves streamlining workflows, improving collaboration, and driving data-driven decision-making across Princeton University’s capital projects. Pedro’s commitment to continuous learning and innovation aligns with the rapidly evolving landscape of construction technology. By staying at the forefront of industry trends, he contributes to shaping the future of project delivery and fostering a culture of digital transformation within his organization and the broader construction community.

Robert Yori leads AECOM’s Digital Solutions Studio and the Global Design Technologies Center of Excellence. Both groups enhance outcomes through practice-oriented digital transformation, design computation, data-focused workflows, and digital design and development.
Robert’s industry experience spans the architecture, engineering, sustainability, design for manufacturing, business development, innovation incubators, and software development sectors.
He serves on AIA New York’s Future of Architectural Practice Committee, is Program Manager for DBEI’s Design Technology Summit (DTS), is co-author of the Mastering Revit book series, and contributed to the AIA’s “Architect’s Guide to Building Performance.”

Mojdeh Kasraie is a licensed Architect and a Senior BIM and Computational Designer at Buro Happold, where she leads BIM practices and supports the integration of digital design tools across global projects. She plays a key role in implementing and refining BIM workflows, ensuring teams are aligned with best practices and project goals.
Moj collaborates closely with the Buro Happold development team, providing critical feedback on tool development and helping guide the successful rollout of these tools to broader project teams. With a focus on efficiency, coordination, and innovation, she helps bridge the gap between design intent and technical delivery.
She received her Master of Architecture from the University of Southern California and her B.S. in Architecture from the University of Texas.

Satoshi Kiyono is the New York Virtual Design and Construction (VDC) Manager at Turner Construction Company, a global leader in complex and innovative building projects. With a Bachelor of Architecture from Rensselaer Polytechnic Institute and a Master of Architecture from Columbia University, Satoshi brings a strong design and technology background to his role, where he focuses on advancing digital construction strategies and operational excellence.
Join us after TECH Perspectives New York on June 26, 2025, for the Graitec Solutions City Tour—an exclusive event where you’ll explore actionable solutions for enhancing data integrity, minimizing risks, and streamlining your design and construction BIM document workflows.
This event combines hands-on demonstrations of Ideate Software with an introduction to Graitec File Sync, designed to help you streamline your Revit tasks and safeguard your project files.
Taking place from 1:00 PM – 3:30 PM at the Japan Society, we’ll kick things off with box lunches provided after TECH Perspectives. Earn 2 AIA Learning Units.
Limited Seating Available—save your spot now!
In 2025, Autodesk’s State of Design & Make report anticipates AI to play a larger role in design and make industries, with tools enhancing day-to-day workflows and impacting project outcomes.
While some leaders express concerns about AI, many are still bullish on its potential to drive digital transformation and improve efficiency. AI is seen as a key enabler for sustainability, with many companies using it to optimize processes and reduce environmental impact.
Check out this insight on AI use cases within the AECO.
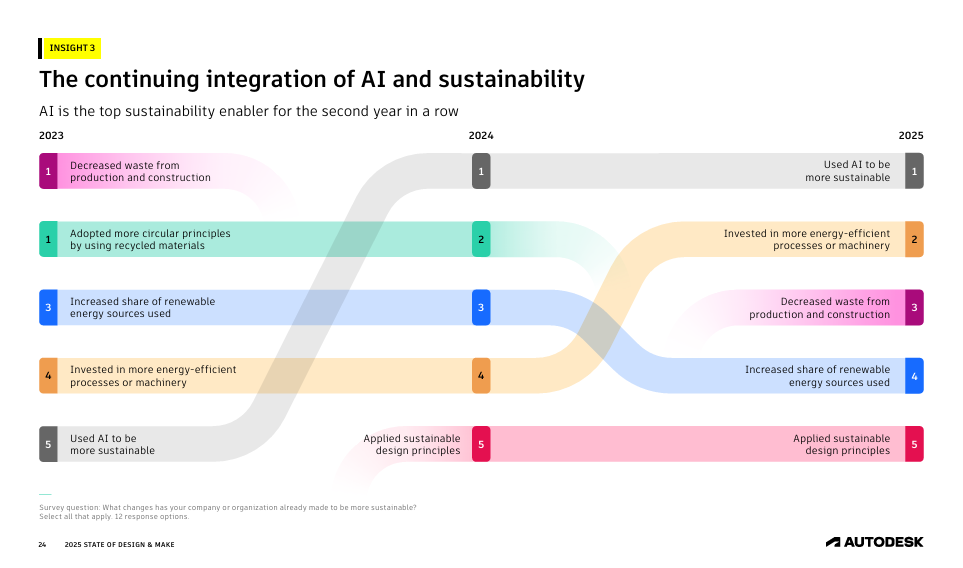
Hosted by Microsol Resources, Graitec Group and now in its 11th year and our first as part of the Graitec family, TECH Perspectives New York offers presentations on the most cutting-edge technologies and trends that are driving the architecture, engineering, and construction (AEC) industry forward.
TECH Perspectives brings together pioneers, thought leaders, and innovators to delve into the transformative power of AI in reshaping design, engineering, and construction processes.
You can view last year’s TECH Perspectives here.
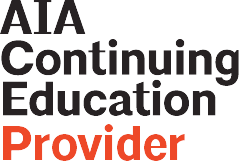
Join us at TECH Perspectives New York as we navigate the challenges and opportunities of AI in AEC, and together, unlock new possibilities for innovation and growth.
Experience hands-on technology demos and get valuable face time with industry experts. Discover new tools, gain design ideas and inspiration, and connect with industry leaders.
![]() Autodesk’s Design and Make Platform helps you get everyone on the same page to plan, design, construct, and deliver better projects.
Autodesk’s Design and Make Platform helps you get everyone on the same page to plan, design, construct, and deliver better projects.
 With Autodesk Construction Cloud, your project teams can collaborate securely and quickly, so you can deliver projects on time and on budget. Your single source of truth for every project as it connects teams and data from design to done.
With Autodesk Construction Cloud, your project teams can collaborate securely and quickly, so you can deliver projects on time and on budget. Your single source of truth for every project as it connects teams and data from design to done.
 In the dynamic world of architectural design and construction, efficiency is key. Ideate Software offers a suite of Revit add-ons that are engineered to streamline your BIM workflow and enhance productivity. With a focus on ease of use and powerful functionality, Ideate Software solutions are the perfect tools for Revit users looking to optimize their design process.
In the dynamic world of architectural design and construction, efficiency is key. Ideate Software offers a suite of Revit add-ons that are engineered to streamline your BIM workflow and enhance productivity. With a focus on ease of use and powerful functionality, Ideate Software solutions are the perfect tools for Revit users looking to optimize their design process.
 In a rapidly growing, data-driven market, Data Connect solutions enable AEC organizations to connect disparate business systems, synchronizing project and financial data seamlessly.
In a rapidly growing, data-driven market, Data Connect solutions enable AEC organizations to connect disparate business systems, synchronizing project and financial data seamlessly.
With Graitec Data Connect File Sync, the ultimate solution for protecting your critical project data safe, secure, and accessible—no matter where it lives.
 Imagine. Design. Believe. Chaos provides world-class visualization solutions helping you share ideas, optimize workflows and create immersive experiences.
Imagine. Design. Believe. Chaos provides world-class visualization solutions helping you share ideas, optimize workflows and create immersive experiences.
Photographs and/or video will be taken at this event. By taking part in this event you grant the event organizers full rights to use the images resulting from the photography/video filming, and any reproductions or adaptations of the images for publicity or other purposes to help achieve the organizer’s aims. This might include (but is not limited to), the right to use them in their printed and online publicity, social media, press releases, and website. If you do not wish to be photographed please inform an event organizer.
Sustainable design has become a cornerstone of modern architecture and urban planning, emphasizing resource efficiency, environmental responsibility, and long-term resilience. As the construction industry faces increasing pressure to reduce carbon footprints and optimize energy performance, digital tools like Autodesk Forma are revolutionizing the way architects and engineers approach sustainability.
By leveraging data-driven insights and predictive modeling, Autodesk Forma enables professionals to design buildings that minimize environmental impact while maximizing efficiency and functionality.
This article explores the role of Autodesk Forma in promoting sustainable design, its benefits, and the challenges it helps overcome in the pursuit of greener, more efficient buildings.
Sustainable design focuses on reducing resource consumption, minimizing waste, and creating buildings that enhance human well-being while mitigating their impact on the planet. Because buildings account for nearly 40% of global energy consumption and 30% of greenhouse gas emissions, it is no wonder why sustainability in building design is of paramount importance. Key aspects of sustainable design include energy efficiency, water conservation, material sustainability, and indoor environmental quality.
As sustainability becomes a global priority, digital tools like Autodesk Forma are playing a pivotal role in enabling teams of architects and engineers to integrate sustainable principles into their designs from the earliest stages. By utilizing advanced simulations and real-time data, these tools can empower your team to make informed decisions that align with sustainability goals.
Autodesk Forma is a powerful cloud-based design tool that integrates sustainability analysis into the early stages of architectural planning. With AI tools and real-time environmental data, Forma enables architects, urban planners, and engineers to make data-driven decisions that optimize energy efficiency, reduce carbon footprints, and enhance overall building performance.
One of Forma’s key strengths is its ability to analyze site-specific conditions such as sunlight exposure, wind flow, and energy consumption patterns. These insights allow designers to adjust building orientations, facade designs, and material selections to maximize sustainability.
For example, Forma can simulate how different design choices impact daylight utilization and solar heat gain, helping architects optimize passive heating and cooling strategies. Additionally, Forma supports carbon impact assessments, allowing users to evaluate and reduce the embodied carbon of materials and construction processes. This feature is crucial as the industry shifts toward net-zero energy and carbon-neutral buildings.
Incorporating Autodesk Forma into the design process offers numerous benefits that enhance both environmental sustainability and project efficiency. By providing real-time data analysis and predictive simulations, Forma can help your cross-functional teams make informed decisions that lead to more sustainable outcomes.
Forma enables designers to assess solar exposure, wind patterns, and thermal performance, allowing them to optimize building orientation, glazing, and shading strategies to reduce energy consumption.
With real-time simulations and AI-driven analysis, Forma allows professionals to test multiple design scenarios and select the most sustainable option. This reduces guesswork and ensures that buildings meet energy performance and sustainability benchmarks.
Forma helps designers evaluate the embodied carbon of materials and explore low-impact alternatives, contributing to the creation of carbon-neutral structures. By integrating lifecycle analysis early in the process, projects can reduce long-term environmental effects.
Autodesk Forma provides insights into rainwater management, green infrastructure, and passive design strategies, helping architects incorporate features like green roofs, permeable surfaces, and efficient water systems.
Forma simplifies the process of meeting sustainability standards such as LEED, BREEAM, and WELL certifications. This ensures designs remain compliant with different sustainability standards.
Sustainable design is guided by a set of core principles that prioritize environmental responsibility, resource efficiency, and occupant well-being. By incorporating these principles into the design process, architects and engineers can create buildings that minimize negative environmental impacts while maximizing long-term benefits.
A key strategy in sustainable design is optimizing energy use through passive design techniques. This includes maximizing natural daylight, optimizing building orientation, and leveraging thermal mass to reduce reliance on artificial heating and cooling. Autodesk Forma helps designers simulate these factors, ensuring that buildings achieve optimal energy performance from the start.
Selecting low-impact, locally sourced, and recyclable materials is essential for reducing a building’s embodied carbon. Forma’s carbon impact assessment tools allow designers to evaluate materials based on their environmental footprint, helping them choose options that align with sustainability goals.
Sustainable design incorporates rainwater harvesting, efficient plumbing fixtures, and drought-resistant landscaping to minimize water waste. Forma provides climate and site analysis data, enabling architects to integrate water-efficient solutions tailored to specific geographic conditions.
With climate change increasing the frequency of extreme weather events, buildings must be designed to withstand environmental stresses. Forma’s climate analysis capabilities help professionals assess factors such as flood risks, wind loads, and temperature variations, allowing them to develop resilient, adaptable structures.
Sustainable buildings enhance occupant well-being by incorporating green roofs, vertical gardens, and outdoor communal spaces. These features improve air quality, regulate temperatures, and contribute to urban biodiversity. Forma’s urban analysis tools support the planning of these elements, ensuring they are integrated effectively.
Sustainable buildings aim to reduce environmental impact and enhance efficiency. Autodesk Forma supports this by optimizing energy use through strategies like solar orientation and passive cooling. It helps select low-carbon materials and improve indoor air quality by simulating natural lighting and ventilation.
Forma also facilitates water efficiency and the integration of renewable energy sources like solar panels, ensuring buildings are both eco-friendly and resilient. Additionally, Forma streamlines the incorporation of smart technologies, making buildings future-ready and energy-efficient.
The characteristics outlined above can be seen in examples of sustainable architecture all over the world. With green architecture gaining popularity as countries such as the United States attempt to reach its net-zero emissions goal by 2050.
Sustainable design faces several challenges, including high initial costs, complex regulations, late-stage sustainability integration, and industry resistance to change. Many stakeholders hesitate due to the upfront expenses of eco-friendly materials and renewable systems, even though these investments lead to long-term savings. Additionally, meeting sustainability standards like LEED and BREEAM requires extensive data tracking, and many projects struggle with accurately predicting energy performance and carbon impact.
Autodesk Forma helps overcome these barriers by integrating sustainability analysis from the conceptual stage, allowing designers to optimize energy efficiency, material selection, and carbon impact early in the process. Its AI-driven simulations and real-time performance metrics simplify compliance with regulations and provide cost-benefit analyses to justify sustainable investments.
Additionally, Forma’s user-friendly interface and integration with Autodesk’s ecosystem make it easier for firms to adopt sustainable practices without disrupting existing workflows. By addressing these challenges, Forma empowers architects and engineers to create sustainable, cost-effective, and high-performance buildings.
Autodesk Forma is transforming sustainable design by enabling data-driven decisions that optimize energy efficiency, reduce environmental impact, and enhance building performance.
As the industry continues to prioritize sustainability, tools like Forma will play a crucial role in shaping the future of architecture, making it easier for professionals to create buildings that are not only environmentally responsible but also cost-effective and resilient. With ongoing advancements in AI and real-time analytics, the future of sustainable design looks promising, with greater integration of technology to meet global sustainability goals.
Microsol Resources. (n.d.). Autodesk Forma. Retrieved March 17, 2025, from https://microsolresources.com/software/autodesk/autodesk-forma/
Microsol Resources. (n.d.). What is Autodesk Forma & why is it important to the AEC workflow? Retrieved March 17, 2025, from https://microsolresources.com/tech-resources/article/what-is-autodesk-forma-why-is-it-important-to-the-aec-workflow/
Microsol Resources. (n.d.). Enscape impact: Real-time insights for sustainable design. Retrieved March 17, 2025, from https://microsolresources.com/tech-resources/article/enscape-impact-real-time-insights-for-sustainable-design/
Microsol Resources. (n.d.). 7 examples of green architecture around the world. Retrieved March 17, 2025, from https://microsolresources.com/tech-resources/article/7-examples-of-green-architecture-around-the-world/
Farrelly, L. (2023, October 4). What is sustainable architecture? In The Spruce. Retrieved March 17, 2025, from https://www.thespruce.com/what-is-sustainable-architecture-4846497
In today’s construction landscape, managing vast amounts of project documentation, from design files and RFIs to submittals and compliance records, has become increasingly complex. Disorganized or inaccessible data can delay timelines, inflate budgets, and compromise quality.
Autodesk Docs is a cloud-based document management solution within the Autodesk Construction Cloud that is designed to tackle these challenges head-on. This article provides a comprehensive overview of Autodesk Docs, exploring how it can streamline your document control, enhance collaboration, and support construction teams in delivering their best work.
Autodesk Docs is a centralized document management solution that serves as the common data environment (CDE) within the Autodesk Construction Cloud ecosystem. It provides a structured, secure platform to manage, organize, and distribute project documentation across all phases. By offering a single source for drawings, models, and files, Autodesk Docs minimizes the risk of errors caused by outdated or miscommunicated information.
In the context of construction, Autodesk Docs plays a pivotal role in improving collaboration between architects, engineers, contractors, and project owners. Your teams can easily access the latest project documents from any device, track revisions in real time, and maintain version control without the confusion of email threads or other storage systems. Finally, the software’s integration with other Autodesk tools such as Revit, AutoCAD, and BIM Collaborate ensures seamless workflows.
Autodesk Docs comes equipped with several features that address the common pain points you and your construction team members likely face today regarding document management.
Autodesk Docs provides a single, cloud-based repository where all project documents are stored and organized. This centralization eliminates the need for disconnected storage systems or manual document distribution. Users can organize files using customizable folder structures, enforce permission settings, and ensure all stakeholders are accessing the same information, reducing the risk of miscommunication.
One of the most critical aspects of document management in construction is ensuring that team members are working with the latest version of a file. Autodesk Docs automatically tracks file versions, maintaining a complete history of changes and edits. Your users can easily compare versions, see who made specific updates, and revert to earlier iterations if necessary. This robust version control system helps avoid costly rework caused by outdated documents being used in the field.
Autodesk Docs supports real-time collaboration by enabling multiple stakeholders to view, comment on, and mark up documents simultaneously. The built-in viewer supports 2D drawings and 3D models without requiring external software. This feature makes it easier for teams to engage with complex project data. Comments and markups are linked to specific files and retained throughout the project lifecycle, fostering a more cohesive communication stream.
Implementing Autodesk Docs in a construction project offers tangible benefits across collaboration, compliance, and operational performance. By standardizing how documents are managed and accessed, teams can avoid common pitfalls that delay timelines and drive up costs.
Autodesk Docs enables teams to collaborate more effectively by providing a shared platform where all stakeholders can access up-to-date project information in real time. Instead of relying on fragmented communication methods or separate document repositories, your multi-disciplinary teams can view, comment, and mark up files in one convenient location.
With robust permission settings, approval workflows, and audit trails, Autodesk Docs helps teams maintain control over sensitive documentation and ensure compliance with industry standards. Administrators can set access levels by user role or folder, ensuring only the right people can view or modify certain files.
Automated workflows for reviews and approvals reduce manual errors, while built-in tracking features provide a verifiable record of who accessed or edited a document, which can be key for regulatory compliance and quality assurance.
Autodesk Docs gives project managers and stakeholders real-time visibility into the status of documents, reviews, and approvals. This level of transparency helps identify bottlenecks early, streamline handoffs between teams, and reduce downtime caused by information gaps. Because all documents are connected to a unified data environment, Autodesk Docs also supports data continuity across other Autodesk Construction Cloud tools. This helps your teams make more informed decisions and deliver projects more efficiently.
The process typically begins with setting up a project in Autodesk Construction Cloud, where administrators can define folder structures, assign permissions, and configure workflows tailored to the project’s needs. Project files (2D drawings, 3D models, photos, PDFs, etc.) are then uploaded into the system. From there, users can collaborate directly within the platform by reviewing documents, adding markups, submitting RFIs, or initiating approval workflows.
As previously mentioned, Autodesk Docs also supports integration with design tools like Revit and AutoCAD, enabling seamless transitions from design to construction. As changes are made to drawings or models, updated files can be published directly to Docs, which maintains version control and keeps your field teams aligned with the latest revisions.
On the job site, field personnel can access project files via tablets or mobile devices using the Autodesk Build app, ensuring that critical documents are available anytime, even offline. This improves responsiveness to changes, reduces reliance on printed drawings, and supports faster issue resolution.
By embedding document management into every stage of a project, Autodesk Docs helps construction teams maintain data integrity and subsequently deliver higher quality results.
Autodesk Docs supports several core workflows critical to construction teams. Below, you will find some of the most common applications in day-to-day project work:
Teams on the job site use Autodesk Docs to access the latest drawings and models directly from mobile devices, ensuring everyone works from the same version. Real-time markups and issue tracking help resolve problems quickly and keep field activities aligned with project plans.
Autodesk Docs streamlines submittal and RFI workflows by centralizing submissions, approvals, and document tracking. Custom workflows and audit trails further enhance accountability and maintain compliance.
Design teams can securely share 2D drawings and 3D models with stakeholders, who can view and comment on files without needing additional software. This simplifies communication between multi-disciplinary teams and enhances clarity.
While Autodesk Docs offers powerful document management capabilities, there are a few considerations to keep in mind. First, teams unfamiliar with Autodesk’s interface may face a learning curve, particularly when integrating Docs with other tools like BIM Collaborate or Revit.
Additionally, although the platform supports a wide range of file types, users may experience limitations when working with non-Autodesk formats or highly customized workflows that require third-party integrations.
Another factor to consider is cost. While Autodesk Docs is included in the Autodesk Construction Cloud, accessing its full potential often requires a broader investment in the platform’s suite of tools.
Lastly, like any cloud-based system, consistent internet connectivity is essential for accessing and syncing the latest files, which may pose challenges on remote or infrastructure-limited job sites.
Despite these considerations, Autodesk Docs remains a robust solution when implemented thoughtfully within a well-supported digital workflow.
Implementing Autodesk Docs is a straightforward process, but thoughtful setup and user onboarding can make a big difference in how smoothly your team adopts the platform.
To get started, project administrators create a new project within the Autodesk Construction Cloud platform and configure Autodesk Docs as a service. From there, they can invite users, assign roles, and define permissions based on responsibilities. Note, it will be important to provide early onboarding (training, tutorials, informational touchpoints, etc.) to all relevant parties.
A clear folder structure is essential for keeping documents organized and accessible. Consider setting up folders by discipline, phase, or workflow (e.g., “Design,” “Construction Docs,” “Submittals”). Standardized file naming conventions, such as including project codes, dates, or version numbers, help reduce confusion and ensure version clarity across the team.
New users should take advantage of the platform’s built-in viewer and markup tools to get comfortable with reviewing and commenting on documents. It’s also helpful to set document permissions carefully from the start to avoid accidental edits or visibility issues. Finally, encourage users to use the mobile app in the field. Offline access and real-time updates are key to keeping field and office teams in sync.
Autodesk Docs plays a critical role in modern construction by centralizing document management It improves collaboration, and streamlines project workflows. When implemented thoughtfully, it will enhance visibility, reduce errors, and aid your teams in delivering the highest quality of work.
Microsol Resources. (n.d.-d). Autodesk Docs software. https://microsolresources.com/software/autodesk/autodesk-docs/
Microsol Resources. (n.d.-e). What’s new with Autodesk 2026? https://microsolresources.com/tech-resources/article/whats-new-with-autodesk-2026
Microsol Resources. (n.d.-f). BIM 360 Docs essentials training. https://microsolresources.com/training/autodesk/bim-360-docs-essentials/

Features the latest informative and technical content provided by our industry experts for designers, engineers, and construction firms and facility owners.
LEARN MORESTAY IN TOUCH