As of April 30, 2025, we’re proud to announce our exciting new chapter. | Read more here.
AutoCAD and AutoCAD LT are similar but not identical. There are some distinct differences between AutoCAD LT and the full version, AutoCAD. With this article, we have noted the top differences between both.
This article will also include the top features to consider when evaluating the AutoCAD and AutoCAD LT software or check out this comparison chart here. This list of differences applies to both the Windows and Mac versions.
AutoCAD LT is the more economical version of AutoCAD, and therefore just has all the basic features, like tool palettes, external referencing, and printing/plotting in 2D. It works with layers, and you can create and edit blocks, use PDFs as underlays, and upload documents to AutoCAD WS for mobile viewing. The block creation and editing are only available on the Windows version of AutoCAD and are not available for Macs. Another feature that is only available for Windows is the DWG converter, allowing drawings done in other AutoCAD-based applications to be translated to AutoCAD.
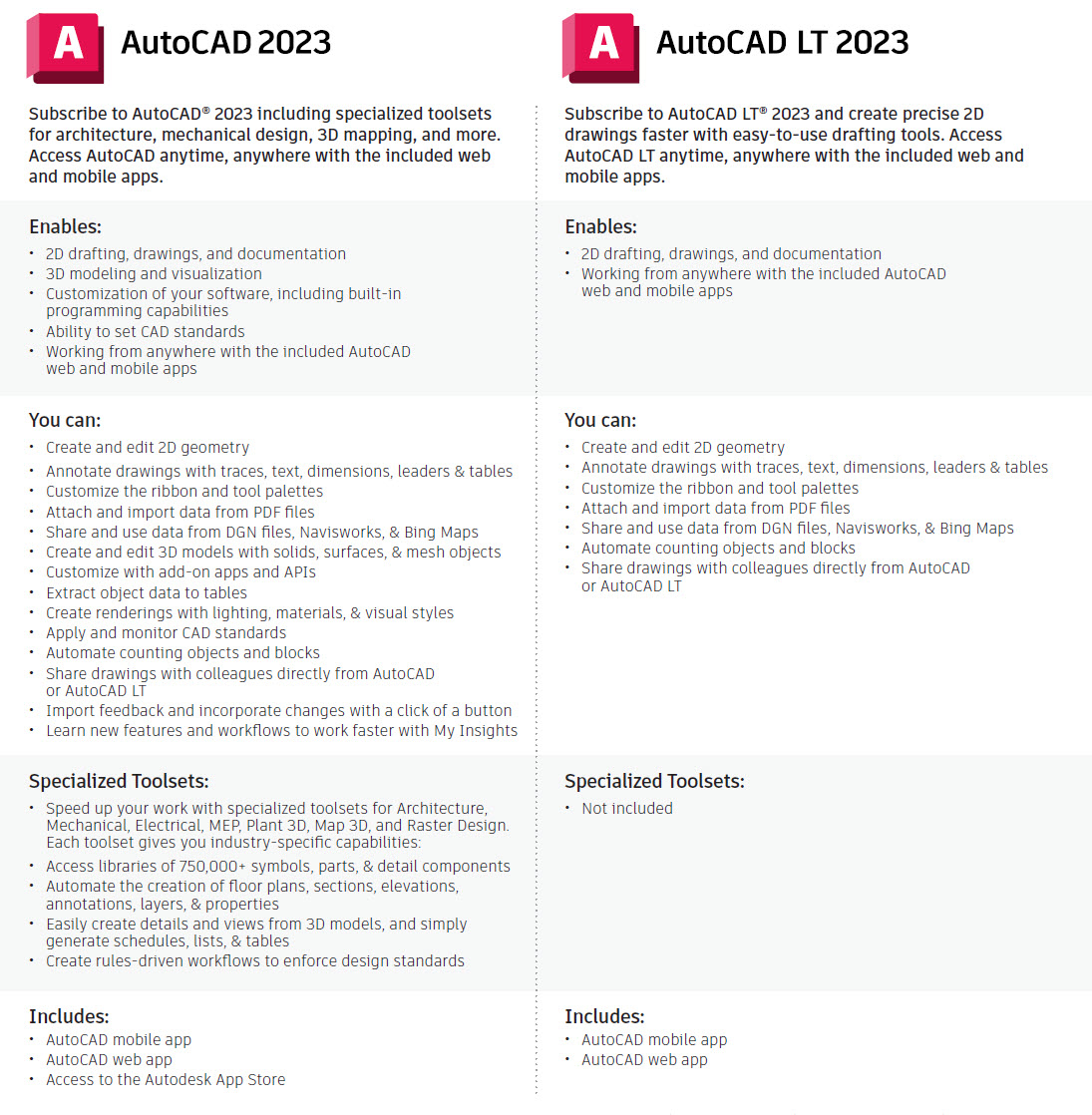
The 3D modeling and visualization features may be the most significant difference for some users. If you want to model in 3D, you have to use the full version of AutoCAD. In AutoCAD LT, you can open and view 3D models created in the full version of AutoCAD, though you can’t create new ones or edit them, other than to move, copy, or delete them.
AutoCAD LT is a 2D drafting program, it doesn’t have much visualization or presentation capabilities. Whereas you can create and edit 3D models with solids, surfaces, and mesh objects on the full version of AutoCAD but not on LT. You can use 3D navigation (orbit, Viewcube, wheel), display 3D models in several built-in visual styles ranging from a simple wireframe model to full, photorealistic rendering complete with shadows, reflections with a version of AutoCAD which you cannot do on LT.
When you move to AutoCAD, you add a whole new dimension. Literally. AutoCAD has 3D drawing capabilities, enabling camera views, walkthrough navigation, and model documentation. One of the cool 3D capabilities is free-form design, where you can use robust, mesh, and solid modeling tools to investigate and refine your ideas. There is also a context-sensitive press/pull tool, where you can extrude and offset curves, creating surfaces and solids, and select multiple objects within a single PressPull operation. With the Surface Curve Extraction tool, you can extract isoline curves through a specified point on a surface or face of a solid to determine the contour lines of any shape. There are so many things you can do when you add the 3D capabilities of AutoCAD. When you need to, you can flatten your 3D geometry to 2D for easier documentation.
Some of the additional features you get with the standard AutoCAD are pretty important, and AutoCAD users will agree that they use them frequently and make their lives much easier. These tools include AutoLISP and Express Tools and are big time-savers. Access to CAD standards tools is also pretty cool. It is also very important to note that LT is a standalone product, and cannot be deployed on a network as the standard AutoCAD can.
Now let’s talk about rendering. Most people don’t think that AutoCAD is capable of creating presentation-worthy images because Autodesk makes products specifically for visualization. If you are using AutoCAD LT, you can’t do any sort of presentation-worthy images except line drawings. However, in your 3D AutoCAD model, you can add lights, make objects transparent, or add materials and real-time shadows to make your model look realistic. If you do have more advanced visualization products like 3D Studio Max, the great thing about a 3D AutoCAD model is that you can import it directly into Max and add lights and materials to create a photorealistic rendering.
This was just a general overview, if you have more questions feel free to give us a call!
New York, NY, February 3, 2021 – Microsol Resources, an Autodesk Platinum Partner with offices in New York, Boston and Philadelphia, is pleased to announce that Jim Stephen has joined the company’s New York office as an Account Executive for Construction Solutions.
 Based in Brooklyn, NY, Jim will be focusing on delivering the Autodesk Construction Cloud portfolio to help general contractors, subcontractors, and large construction groups across the US, refine their workflows, reduce risks, and maximize their profit margins. Prior to joining Microsol Resources, Jim has experience in selling software solutions to award-winning architecture and design firms and has developed a strong passion for design, real estate, and construction. Jim holds an Associate’s Degree for International Business from Concordia University.
Based in Brooklyn, NY, Jim will be focusing on delivering the Autodesk Construction Cloud portfolio to help general contractors, subcontractors, and large construction groups across the US, refine their workflows, reduce risks, and maximize their profit margins. Prior to joining Microsol Resources, Jim has experience in selling software solutions to award-winning architecture and design firms and has developed a strong passion for design, real estate, and construction. Jim holds an Associate’s Degree for International Business from Concordia University.
“Not only does Jim have a great sales background, but also a wealth of customer service experience.” said Emilio Krausz, President of Microsol Resources, “His experience speaks directly to the needs of our clients and I am delighted that we were able to find someone like Jim to fill this crucial position in our firm.”
For more information about Microsol Resources and the team, please visit: https://microsolresources.com/about/
Find out more, Why Work with an Autodesk Platinum Partner?
The first step of any Revit Model Maintenance process is Detach from Central with Audit. However, there is more to cleaning a project than this. This article is a cumulation of thousands of tech support cases, solved and logged in our CRM system.
When a model is not maintained, it takes more system resources, performance is reduced, packets of information lost and corruption in the data is the result. I’ve organized them in the best order possible, but it takes a team to get it all done, while in production.
Here are our recommended procedures for a terrestrial and cloud project.
When a project in the cloud, in BIM 360, is seeing signs of possible corruption we should use the same maintenance procedures on these files as well. First, one would need to take it down, or copy the RVT to a local computer and preform these maintenance procedures. But we shouldn’t just copy and paste.
There are many instances of the model in the BIM 360 project. We have the version we open and edit while using Revit. We have the published version in BIM 360 Document Management, which is viewable when using the browser via docs.b360.autodesk.com. We even have copies of the file in various shared folders or even within coordination spaces.
Because it is sometimes difficult to determine what has been published most recently and what sets are included. It is our recommendation to open the RVT via Revit. Open your model, Sync with Central, and Relinquish all editable items. use the “Save As” function to save a copy of the file to your desktop or the local machine. Make sure you check the options in the File Save As dialog, choose “make this a central file after save”. Perform maintenance starting from step #3 above.
Let me know your thoughts on this process. You may have another tip I can add to this resource.

Features the latest informative and technical content provided by our industry experts for designers, engineers, and construction firms and facility owners.
LEARN MORESTAY IN TOUCH