Autodesk Build provides a toolset for managing, sharing, and accessing project documents that result in streamlined workflows between the office, trailer, and jobsite. You can track the quality and safety of the project with issues and forms. Use RFIs, submittals, and meetings to manage the flow of information in the project. You can even track progress as the project evolves.
Autodesk Build also connects to preconstruction workflows in Autodesk BIM 360, BIM Collaborate, BIM Collaborate Pro (Design Collaboration and Model Coordination), and Cost Management for collaborating on designs, coordinating models, and managing costs.
Interested in learning more? Here are Top Things to Know about Autodesk Build.
The Issues tools in Autodesk Build allow you to track work across the construction lifecycle and create references to photos, files, RFIs, assets, and more.
Once you configure the Issues tool, your team will be able to create issues quickly and easily from the field. This makes it simple to identify problems, prevent delays, and manage work on your project. With greater visibility and the ability to track progress, you’ll be able to deliver quality work on time.
The Issues tool provides a set of preconfigured categories and types under those categories to organize the issues on your project. You can get started right away or configure the categories and types to your project’s needs.
To configure, customize your issue settings. You can create custom types and categories. Issues have default attributes that you can fill out to provide details on the issue, but custom fields can be added. Adding a root cause can also help to understand how to prevent issues from recurring. You can also manage permissions to issues so that your team has access as needed.
You can create issues within the Issues tool or from markup in the Sheets and Files tools. Once issues have been created, they can be viewed in the Issues log, managed, and exported.
The Forms tool in Autodesk® Build enables your team to fill out, review, and manage project forms. This provides a single secure point to coordinate data collection, photos, and follow-up documents.
Create templates for checklists, daily logs, or other forms for your team, and anyone can complete the forms on-site through our PlanGrid Build a mobile app or at the office on the web.
To help you get started right away, Autodesk® Build comes with a set of preconfigured form templates. However, you can also import templates or create a brand new template. Here is a basic workflow for using the Forms tool:
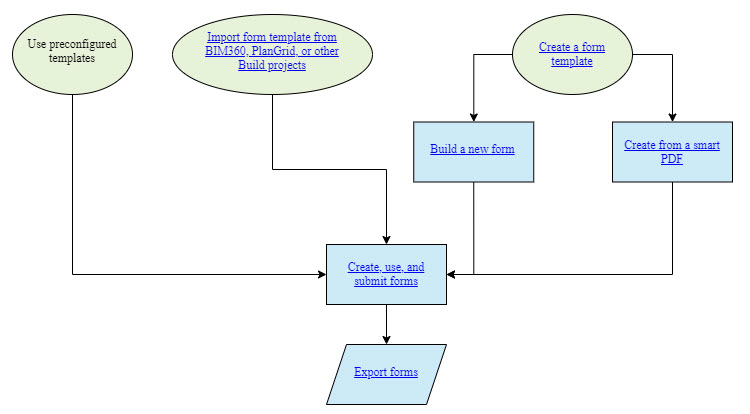
The Forms tool uses three roles for the forms on your project:
Each role can be assigned in the form templates, and the roles will apply to any form created from that template. See Setting Up Templates for more details.
Contributors can fill out forms individually or in collaboration with others, depending on how the form template was configured.
There are three contributor collaboration modes – single contributor, multiple contributors in sequence, and multiple contributors in parallel.


 Note: This mode is not available for PDF forms.
Note: This mode is not available for PDF forms.You will receive an email notifying you with updates about relevant templates and forms in these instances:
Submittals are documents created for approval by the project’s stakeholders. They go through a formal reviewing process.
Submittals are usually: shop drawings, technical data, product specifications, or samples. Submittals group into:
For example, package items for electrical and mechanical components of one system. Submit the package for review. Packages allow reviewers to approve or reject individual items. Note: Only the Submittal Manager can add items to a package.
The PlanGrid Build app allows viewing the general information about submittals, including the Activity log. It’s impossible to modify submittals or view documents in-app.
Project Administrators and Submittal Managers can create and edit Custom Review Workflow for Submittal items. Custom Review Workflow allows:
To create Custom Review Workflow:
 button under Workflow Table
button under Workflow Table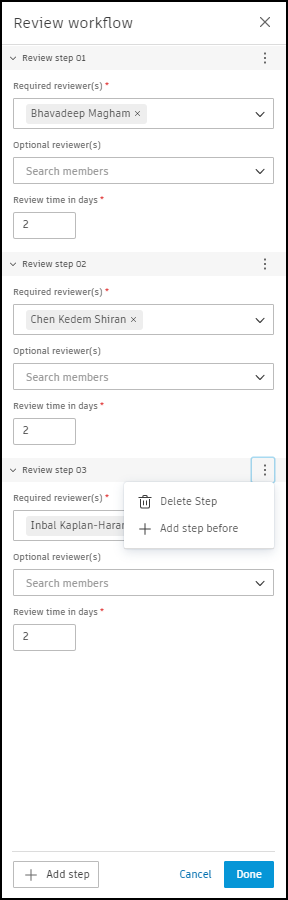
Custom Review Workflow will now be visible on the Workflow bar.

To edit Custom Review Workflow:
 button
button
Project Administrators assign the Submittal Managers and create custom submittal responses for the project using the Settings menu. Use the blue action button in the workflow bar to progress a submittal to the next person or step back.
Important: Reviewers can edit their response within a review step using the  button in Workflow Table.
button in Workflow Table.

Project Administrators and Submittal Managers can create, edit, and delete Custom Review Workflow templates for projects. Custom Review Workflow templates facilitate smooth work with submittals.
To create Custom Review Workflow template:
 > Review templates
> Review templates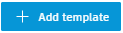 to open Workflow Builder
to open Workflow Builder
To apply the template to the submittal item click 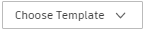 and select the template by name. Note: Templates can also be applied when creating submittal items.
and select the template by name. Note: Templates can also be applied when creating submittal items.
1. Responsible Contractor
The primary subcontractor is responsible for submitting the documents or materials for approval.
2. Submittal Manager
The Submittal Manager (typically, General Contractor) is responsible for:
To Close and distribute items:
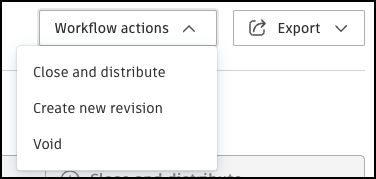
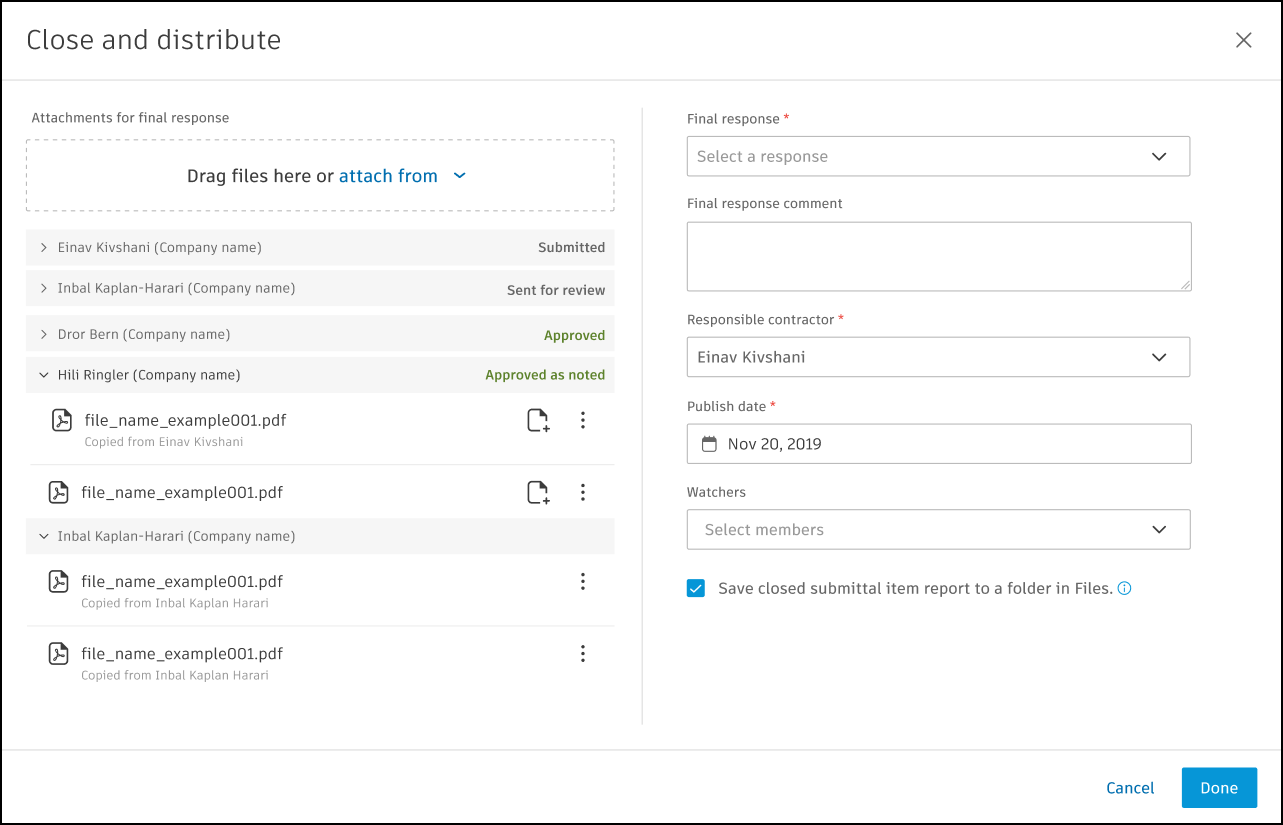
A closed item report can be saved to a folder in the Files tool. This allows for easy access and organization of reports for future reference. Important: When closing and distributing, Submittal Managers need to select attachments that are part of the final response and the final response.
The Final response and attachments appear at the top of the item page. Submittal Managers can be added through the  menu. Use members, companies, or roles to add members.
menu. Use members, companies, or roles to add members.
Required Reviewers: The reviewer (typically, the Architect) is responsible for reviewing and approving or rejecting the submittal. Important: Once all required reviewers respond in a given step submittal item moves to the next step.
Optional Reviewers: Engineers and consultants asked for review/feedback. Note: Required and Optional Reviewers can respond and add attachments.
Watchers: Various stakeholders receive notifications on status changes.
Cost Management in Autodesk Build is a robust set of capabilities purpose-built for construction teams, centralizing all cost activities in the cloud. Cost Management helps to improve cost control and streamline workflows. It also provides real-time visibility into cost-related risk, allows for more accurate forecasting, and brings more predictability to cash flow and profitability projections.
In this topic, you’ll learn about:
Interested in learning more? Here are Top Things to Know about Autodesk Build.
Autodesk Assemble enables construction professionals to condition, query, and connect BIM data to key workflows including design reviews, takeoffs, estimating, change management, and value engineering to reduce risk and improve efficiencies during project planning and execution.
Provide the entire project team with access to the model and drawings to quickly group, sort, and filter quantities and associated meta-data.
Instant access to complete project inventory to easily organize project data by user defined parameters such as bid package, location, phase, WBS, or work activity codes.
Improve work in place (WIP), lookahead, status tracking, and inventory management workflows when accessing specific model views by trade or scope.
Access specs and other project documents from BIM 360 directly in the Assemble model to identify, track, and resolve project issues quicker and with greater transparency.
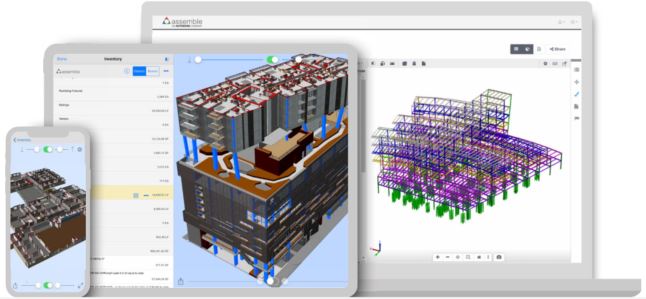
Leveraging model data for quantification has resulted in significant cost and time saving. With the use of Assemble, our takeoff time has decreased by up to 40%.
Plant Construction Company
For more information or to get your free quote today, contact us at construction@microsolresources.com
No aspect of construction happens in isolation. To avoid the risk of data siloing and miscommunication, project teams must collaborate with common access to critical project documentation and data.
As complexity increases in construction, two technology shifts are connecting teams in critical ways: collaboration in the cloud and the use of big data.
Construction teams are complex, frequently spanning multiple organizations and geographies. Collaboration between project teams and stakeholders continues to be a challenge—one that introduces cost, delay, rework, and risk to projects.
Traditionally, collaboration in construction has been predominantly an asymmetric process; that is, multiple parties in the supply chain each work on their own part of a project, which is coordinated by aggregating those individual models.
Today, in construction, large amounts of highly structured data are generated through BIM and other project technology. That’s opening the door to a new discipline—construction intelligence— and the ability to predict the future by mining that data for insights.
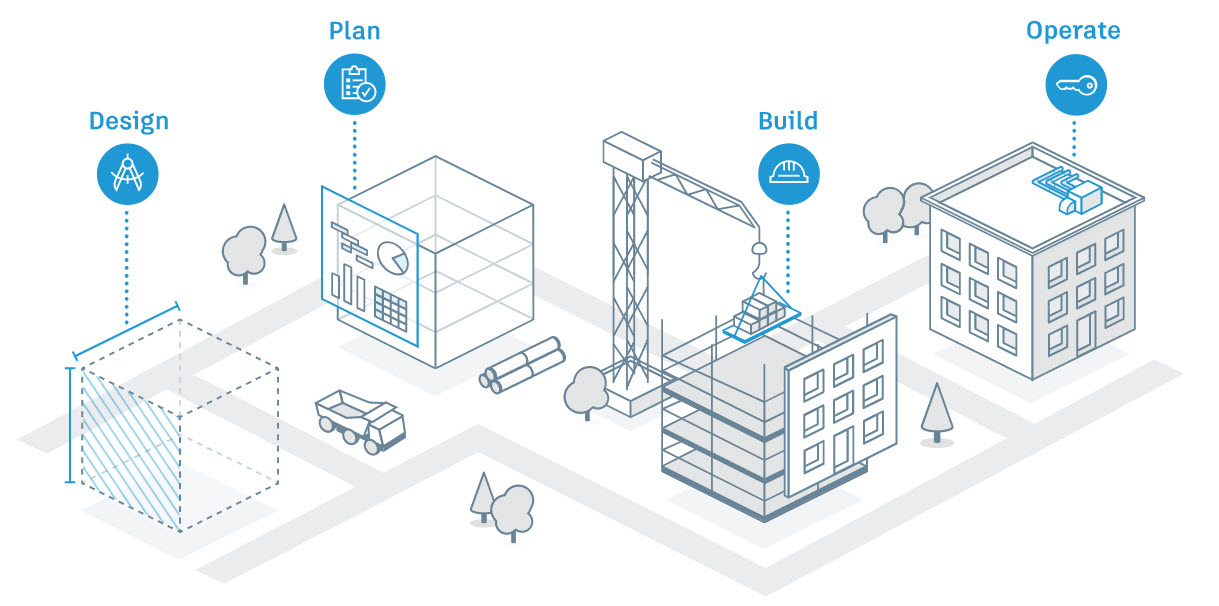
The Autodesk Construction Cloud portfolio is designed with a deep understanding of the unique needs of each critical workflow. Priority one is offering software that reduces time, increases clarity, and is a pleasure to use. The result is a set of carefully crafted tools that elegantly solve key challenges on their own and can transform business when combined.
Design
![]() Architects, engineers, and project teams can collaborate on coordinated, shared designs – regardless of location, role in the project, or stage of the project.
Architects, engineers, and project teams can collaborate on coordinated, shared designs – regardless of location, role in the project, or stage of the project.
Simplify design development and reduce information loss at handover for better design collaboration. And truly connect design and construction for a more collaborative, more transparent partnership between designers and builders.
Autodesk Construction Cloud helps turn designs from a vision and set of documentation to a living asset that serves the needs of the building throughout its lifecycle.
Plan
![]() Set your projects up for success before you break ground. Improve design quality and constructibility, create accurate takeoffs, and find the right builders for every project. Access the industry’s largest network of builders and vendor qualification management to mitigate risk for every project.
Set your projects up for success before you break ground. Improve design quality and constructibility, create accurate takeoffs, and find the right builders for every project. Access the industry’s largest network of builders and vendor qualification management to mitigate risk for every project.
Drive successful outcomes with cloud-based technology that automates manual tasks and streamlines collaboration between every project stakeholder.
With Autodesk Construction Cloud solutions, preconstruction teams can execute design intent, bid competitively, mitigate financial risks, and remain profitable by streamlining coordination, model conditioning, quantification, bid management, and qualification.
Build
![]() Construction often operates in a fragmented way, with the disconnection between project phases leading to uncertainty throughout the project and an inability to control project outcomes. Connecting issues, RFIs, and progress between the office and field, and analyzing that data with machine learning can impact cost, schedule, quality, and safety on every job.
Construction often operates in a fragmented way, with the disconnection between project phases leading to uncertainty throughout the project and an inability to control project outcomes. Connecting issues, RFIs, and progress between the office and field, and analyzing that data with machine learning can impact cost, schedule, quality, and safety on every job.
Autodesk Construction Cloud helps overcome these barriers by removing siloes, supporting interoperability between work phases, and turning project data into actionable intelligence.
Operate
![]() Connect BIM asset data created during design and construction to building operations for model viewing, and access to maintenance checklists, scheduling, and history. With all project teams working in a common data platform, owners gain visibility into project status, changes and problems.
Connect BIM asset data created during design and construction to building operations for model viewing, and access to maintenance checklists, scheduling, and history. With all project teams working in a common data platform, owners gain visibility into project status, changes and problems.
With Autodesk Construction Cloud, improved visibility means more predictable project outcomes and more profitable projects.
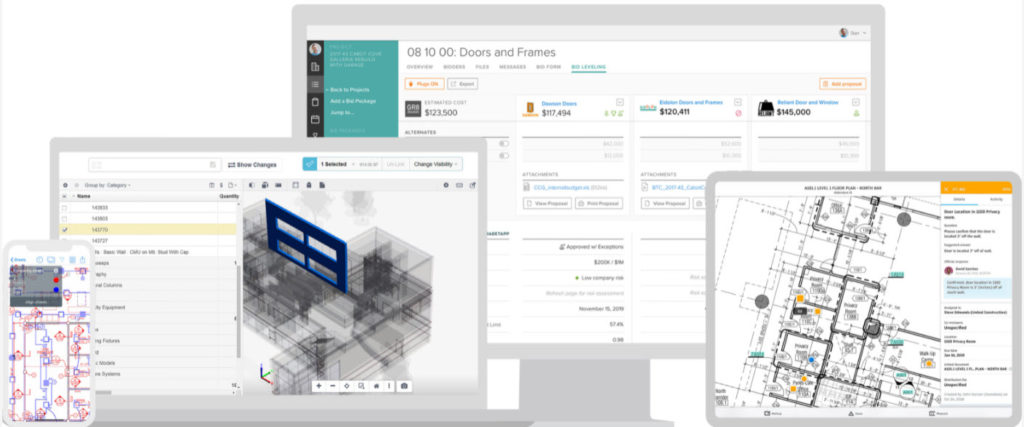
With Autodesk Construction Cloud, general contractors drive collaboration and deliver results.
The world’s leading general contractors rely on Autodesk Construction Cloud’s best-in-class software to unite the office and field teams from design through construction and operations.
![]()
Win More Work
Streamline the preconstruction process, issue more bids, and increase bid accuracy.
![]() Improve Safety Performance
Improve Safety Performance
Leverage predictive analytics to identify safety issues early and to improve job site safety.
![]() Break Down Data Silos
Break Down Data Silos
Connect design, construction, and operations teams with a common data platform.
![]() Connected Crews
Connected Crews
Connect the field and office through faster and more sustained technology adoption.
![]() Mitigate Risk
Mitigate Risk
Avoid rework and mistakes by always working from the latest plans and documents.
![]() Ensure Quality
Ensure Quality
Build it right the first time. Avoid clashes in the field with automated clash detection.
Comprehensive field and project management software deliver a connected set of tools for builders.
Perform accurate 2D takeoffs and generate automated quantities from 3D models in a single solution.
Connect project teams and data to reduce risk, improve quality, and deliver projects on time and within budget.
Learn how construction can be positioned to significantly reduce costs, improve speed, and produce better outcomes with Autodesk Construction Cloud.

Features the latest informative and technical content provided by our industry experts for designers, engineers, and construction firms and facility owners.
LEARN MORESTAY IN TOUCH