As of April 30, 2025, we’re proud to announce our exciting new chapter. | Read more here.
To make sure everyone working from home can access their software remotely, here are some helpful tips to get you set up:
If your studio has a Virtual private network (VPN) set up, you can access your licenses remotely right from your company’s network. We recommend that you ask your IT department for details on how to connect.
As long as your VPN connection allows access to the Chaos license server IP address or hostname, it should work the same as if you were in the office. Once connected, you can check the status by entering the IP address or hostname in your web browser, followed by the port number 30304. For example, http://IP_ADDRESS:30304/. When successful, you’ll see the License Server Interface page.
To access your licenses locally, you can simply install the Chaos License Server on your local machine and sign in to your Chaos account online. If your IT department manages your Chaos account, we recommend you consult them for help with the installation.
With the Chaos License Server running on your local machine, you can set the Primary license server address to 127.0.0.1 and leave the port set to the default value 30304.
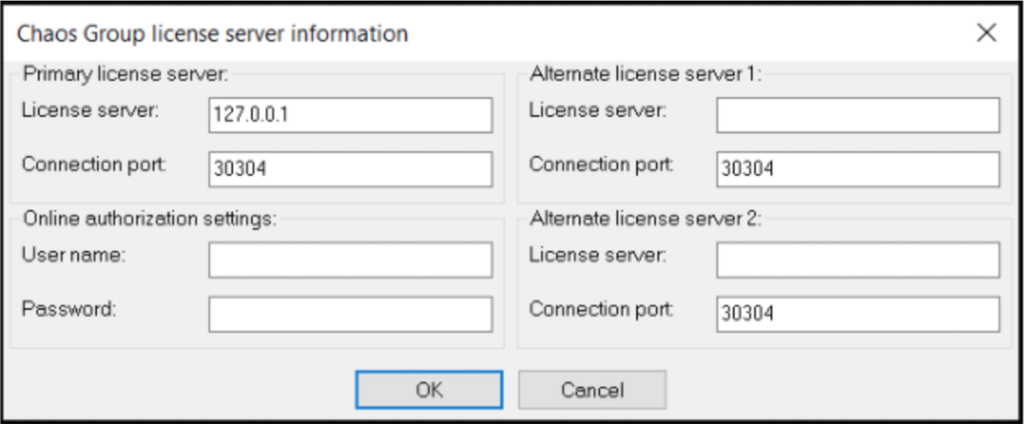
For help with silent installations, command-line installation options, and other advanced installation types, please visit Chaos Group’s help docs.
If you need access to more rendering resources while working from home, Chaos Cloud could help. For those new to the cloud rendering service, you’ll receive 20 free cloud credits when you sign up.
During this time, we have lowered the Chaos Cloud pricing per credit and removed packages for better accessibility.
For pricing information or any questions about V-Ray software, feel free to reach out to vray@microsolresources.com.
If you are experiencing issues with Rhino, V-Ray, Enscape, or any other software we support, please don’t hesitate to reach out to support@microsolresources.com.
On a long-term or temporary basis, there may be users that need access to Autodesk products beyond the office network, either from a laptop in the field or from a home-based computer. If you are an Autodesk subscriber or have perpetual license(s) on active Autodesk maintenance plan(s), you have the ability to install your Autodesk software on a secondary workstation such as a laptop or home office computer. To see an eligible product list click here. The different setup options are described below, for Single-User (Standalone) or Multi-User (Network) licenses.
Autodesk Terms of Use specifies the number of machines that a product can be installed for an authorized User:
User may install Software on up to three (3) Electronic Devices
User may only use the Software on one (1) Electronic Device at a time.
Single-User license entitlements are assigned in User Management by the Primary or Secondary Admin.
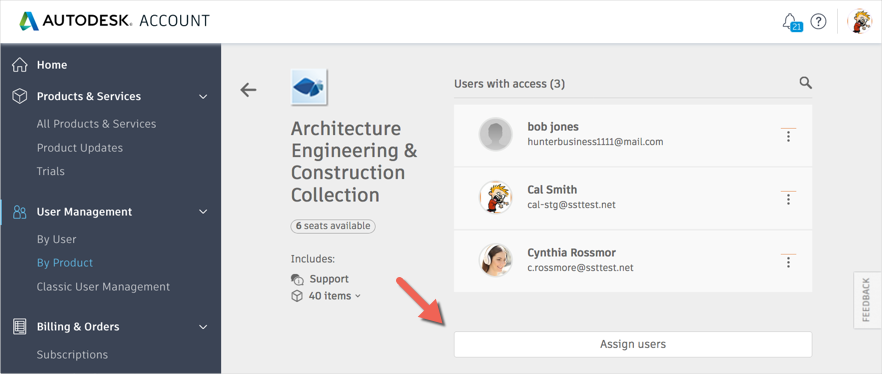
Users can view their products when logging in to manage.autodesk.com and navigating to All Products & Services.
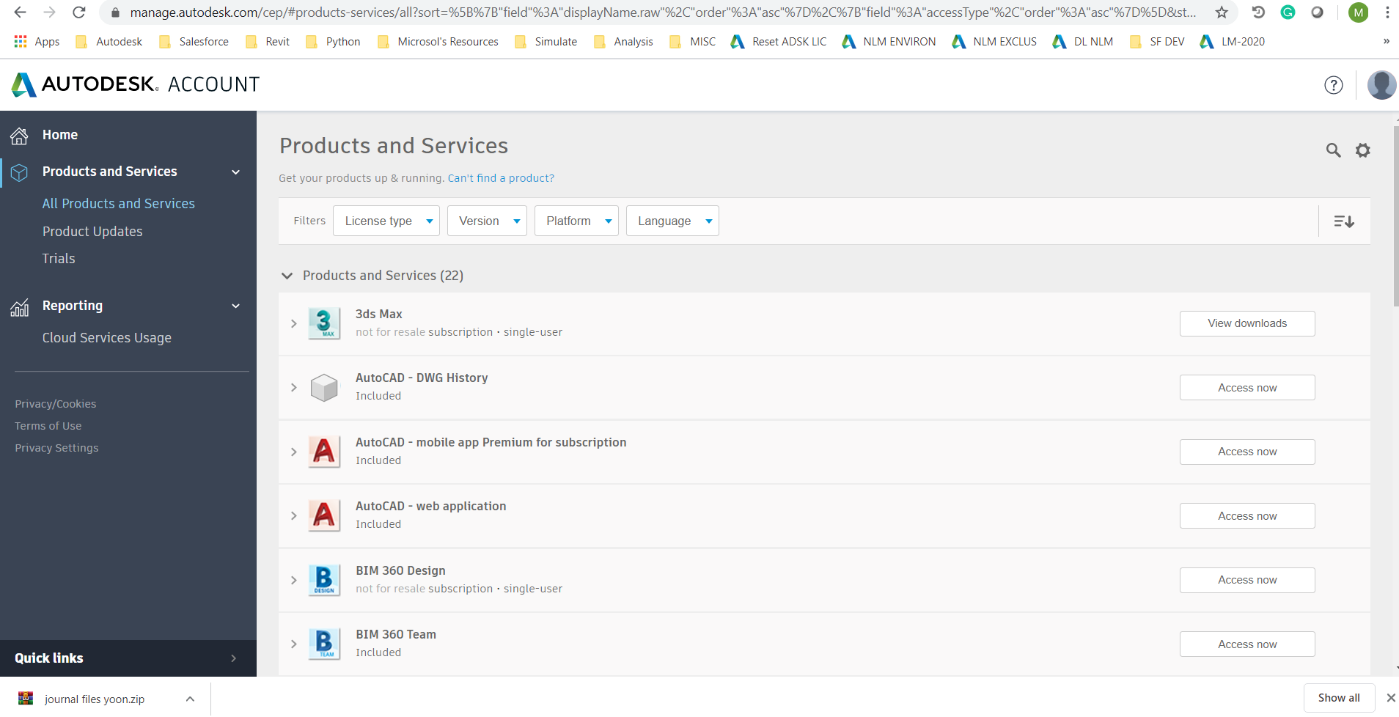
Expanding a Product reveals the downloads that are available. Click View Downloads to open the Download dialog.
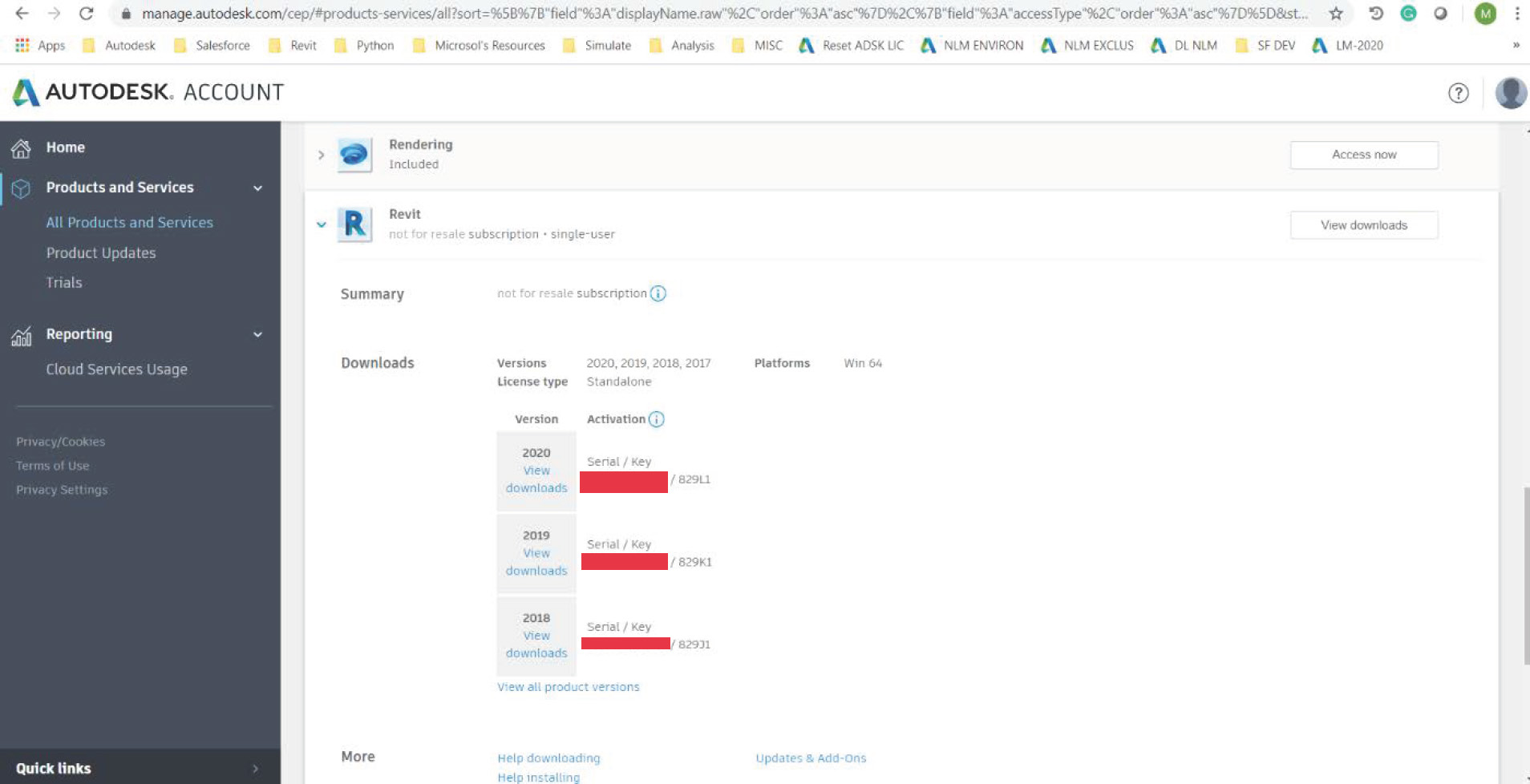
Browser Download is recommended, with the Pop-up blocker disabled. This will ensure that multiple installation files (EXE) can be downloaded at once. After all files have successfully downloaded, open one of the EXE files to start the installation process.
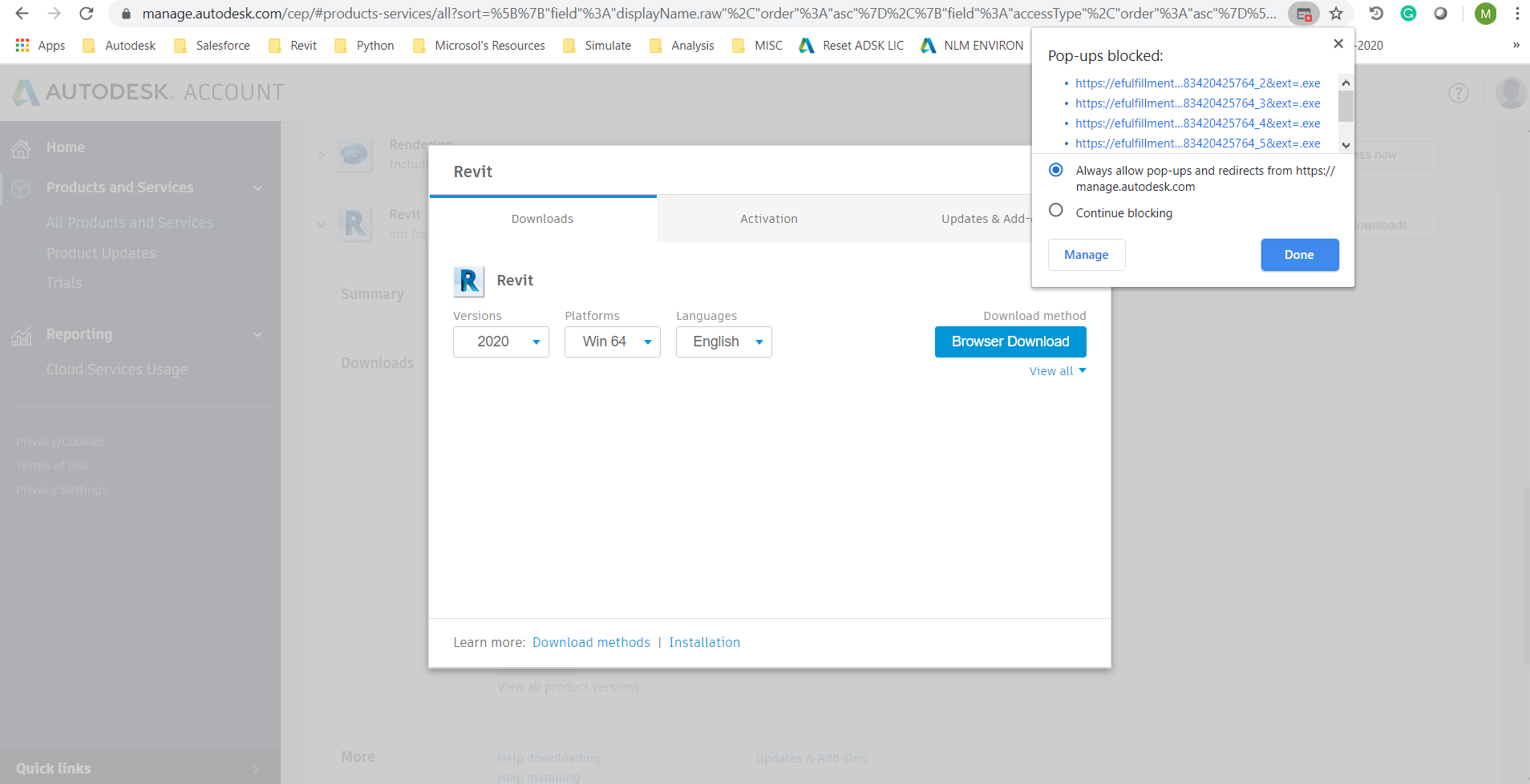
After installation, install updates through the Autodesk Desktop App, which will be automatically installed alongside any Autodesk product. Upon opening the product for the first time, choose Single-User and then sign-in with their Autodesk ID & password.
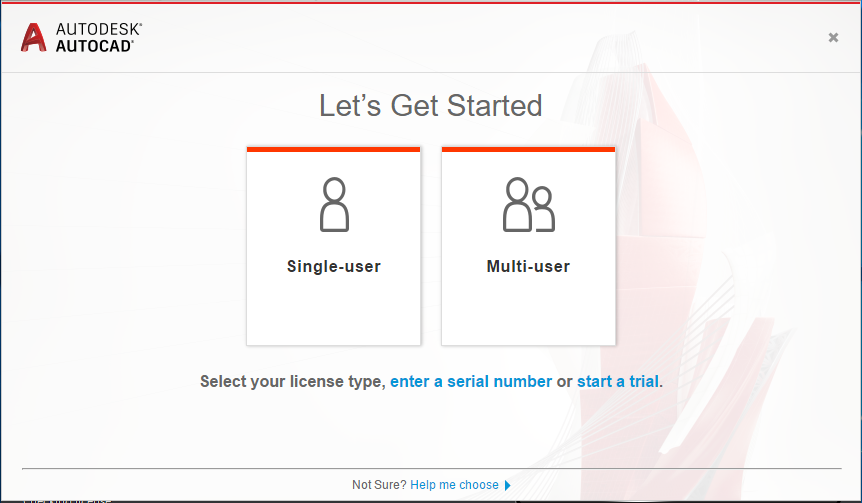
For Multi-User licenses, there are three options to setup use at home:
In this option, you will need a Virtual Private Network (VPN) to connect the individual remote user to your office. Once the VPN connection is established, the user can open the application, and check out the license from the LMTOOLS server on your network.
You may need to configure the client to properly locate your firm’s LMTOOLS server. You can do this by editing the ADSKFLEX_LICENSE_FILE environment variable, as described in our blog: Using Group Policies to Distribute Autodesk Settings.
The instance of LMTOOLS can also be stored in a Cloud or virtualized server. As long as the client can access the server with LMTOOLS, they can check out the license. You can also use this to borrow a license (see below).
However, if latency is high between the VPN client and the server with LMTOOLS, then the client may time out before checking out the license. In that case, you can use the FLEXLM_TIMEOUT environment variable to give the client more time to get a license. This process is described in a KB article by Autodesk, which can be found here: How to create a FLEXLM_TIMEOUT.
In the upper right corner of a product, click on the Sign-in drop-down menu and go to Manage License.
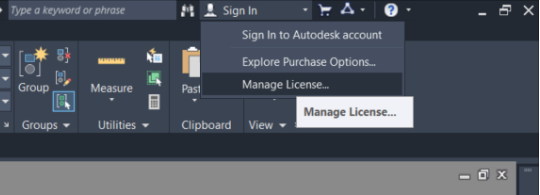
This will open a License Manager dialog where the license that is currently in use from the Network License Manager can be Borrowed.
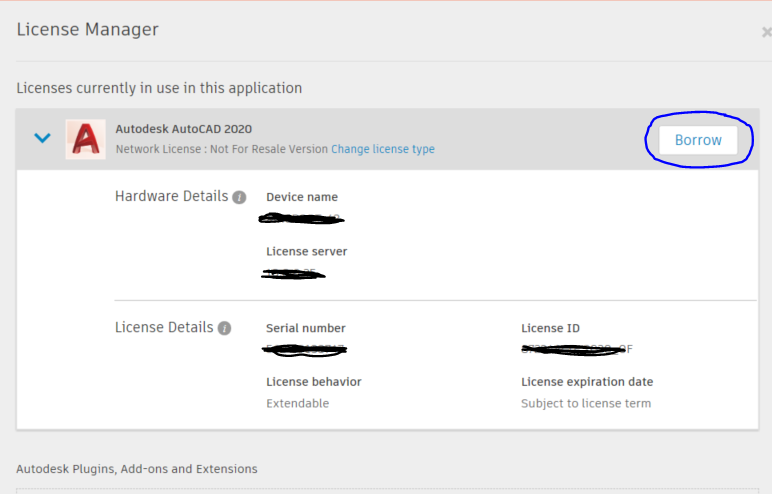
Select a Date and Borrow License.
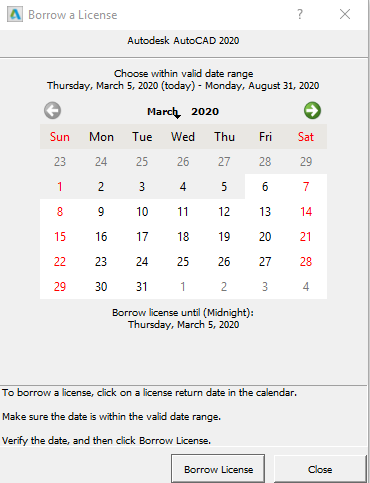
The license will be returned automatically on the return date that is specified. The license can be returned earlier if the computer is connected to the same network as the License Server.
Home-Use licenses can be requested at this Autodesk Page by the Contract Manager or Software Coordinator. Scroll to the bottom of the page and click Get Started.
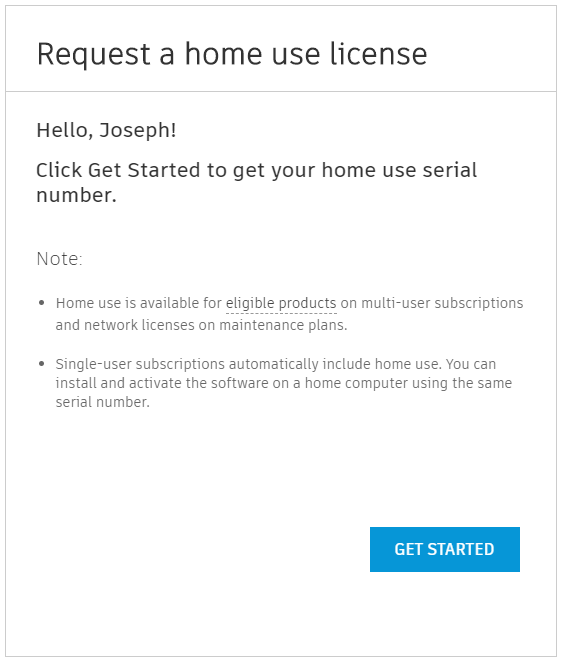
After logging-in, enter the Serial number for the product.
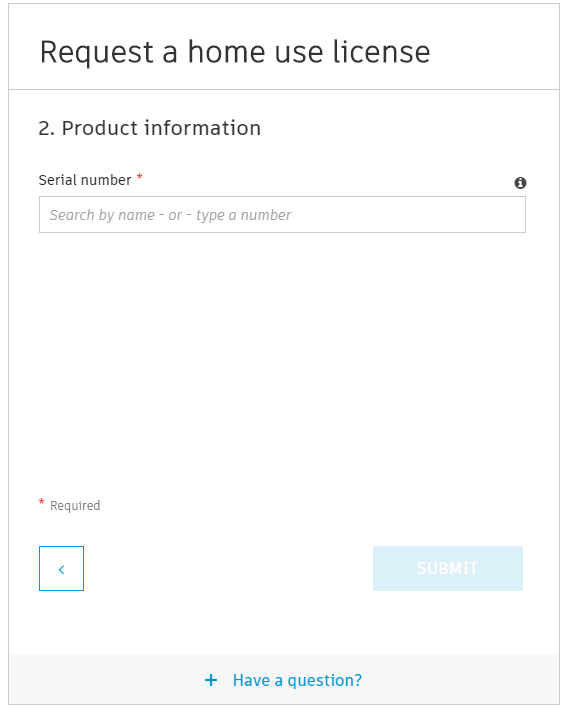
If eligible, a different Serial Number will be issued to the Contract Manager and can be used to activate the home installation.
Notes:
Upon opening the product for the first time, the ‘Let’s Get Started’ screen will appear. Select ‘Enter a serial number’ and enter the SN provided by Autodesk when the home-use license was requested.
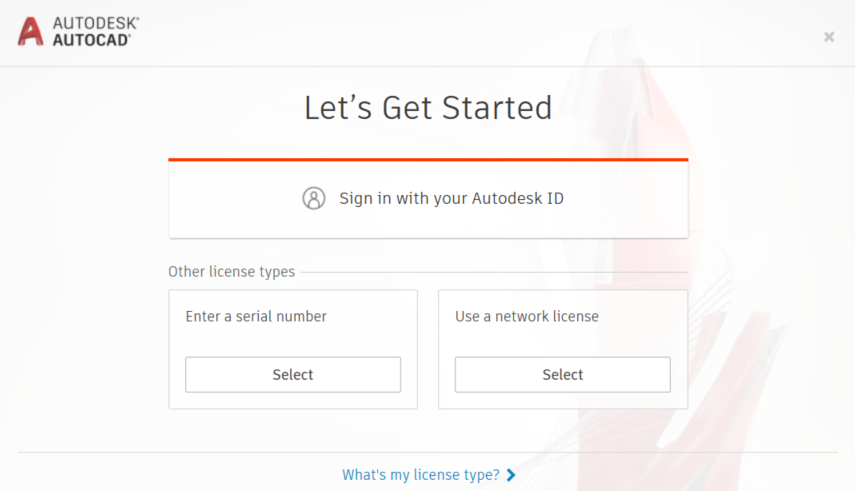
The user should now be setup for home-use!
Note: Users may only use the Software on
one (1) Electronic Device at a time.
Are you having trouble setting up a product for home use? Call us at 888-768-7568 or send us an email!
There are times when users need to work from remote locations or home offices, and even instances when an entire office needs to be temporarily closed. For most of those instances, users can access company data via VPN, and open files directly over VPN links.
However, there are special considerations when using Revit over the VPN, which should be considered when configuring your users for remote use.

Features the latest informative and technical content provided by our industry experts for designers, engineers, and construction firms and facility owners.
LEARN MORESTAY IN TOUCH