As of April 30, 2025, we’re proud to announce our exciting new chapter. | Read more here.
The COVID-19 pandemic has changed the nature of work and the workplace. Microsol Resources is committed to giving our customers and our communities the support and resources they need during this challenging time. It’s more important than ever for you to be able to work, collaborate, and be productive from anywhere.
Our team is working and available to assist our clients with technical support, sales requirements, or any other information that might be needed.
We prepared these resources to help you work more effectively, connect with our community, and take advantage of unexpected opportunities for growth, learning, and reinvention.
Build up your skillset with free virtual learning opportunities and access to a wide range of resources.
We continue to host free online events to provide you with the opportunity to learn more about the latest in design technology and earn your continuing education units. Check out our upcoming TECH Webinars.
It’s more important than ever for you to be able to work, collaborate, and be productive from anywhere. We can help with tips, best practices, licensing and usage information, and technical support. Read our blog or watch our previous webinar recordings in our TECH Resources.
We are offering a variety of online training options and give you the flexibility you need to incorporate ongoing professional development. As part of your online training, we are also giving access to a trial of CADLearning, online and self-paced training on Autodesk software including Revit, AutoCAD, BIM 360 products, and more.
Read this article as we share best practices and tips for architectural and engineering professional staff hiring, onboarding, upskilling, and retention.
Working remotely can be a challenge—especially if it is unexpected. Explore these resources for using these design, visualization, and collaboration tools when you’re not in the office.
Autodesk has put together a Resources Center with a variety of information and resources to have reliable access to their software and Autodesk support.
To learn more about Working Remotely with Bluebeam, read this blog article on how to backup and restore settings, installing Revu on a new computer, and setting up Studio Projects and Sessions.
To access your V-Ray licenses locally, you can simply install the Chaos License Server on your local machine and sign in to your Chaos account online. Read this blog article to learn more about How to Access your V-Ray Licenses.
During physical distancing, our ability to be able to carry out the GeoSLAM demo has been restricted so we’ve come up with a solution to bring it to you. You can have a Demo in a Box, use it for surveying and data capture into a model or drawing, so you can integrate clear and comprehensive data and real-time processing. To use the demo, just fill out this form.
If you are experiencing issues using Rhino or Enscape or any other software we support, please don’t hesitate to reach out to us.
We want to assure you that we will continue to provide uninterrupted service to you and your team. Feel free to reach out to our team by emailing support@microsolresources.com or calling (888) 768-7568.
“As we navigate through these challenging times, I’m reminded of how fortunate we are to be part of this strong community that supports each other to accomplish great things. It is the power of this community that will propel us through this to better times.”
On behalf of all of us at Microsol Resources, I wish you, your teams, and your loved ones to be safe and healthy!
We are excited to announce that CADlearning has recently been acquired by Eagle Point Software! This strategic move signifies a new chapter to provide even more comprehensive and innovative training solutions to our valued customers.
Eagle Point Software is a leader in enhancing your learning experience and delivering cutting-edge resources to empower your professional growth. Stay tuned for exciting updates and opportunities that this acquisition will bring to the AEC community.
To learn more, click here and discover how this partnership will benefit you.
On a long-term or temporary basis, there may be users that need access to Autodesk products beyond the office network, either from a laptop in the field or from a home-based computer. If you are an Autodesk subscriber or have perpetual license(s) on active Autodesk maintenance plan(s), you have the ability to install your Autodesk software on a secondary workstation such as a laptop or home office computer. To see an eligible product list click here. The different setup options are described below, for Single-User (Standalone) or Multi-User (Network) licenses.
Autodesk Terms of Use specifies the number of machines that a product can be installed for an authorized User:
User may install Software on up to three (3) Electronic Devices
User may only use the Software on one (1) Electronic Device at a time.
Single-User license entitlements are assigned in User Management by the Primary or Secondary Admin.
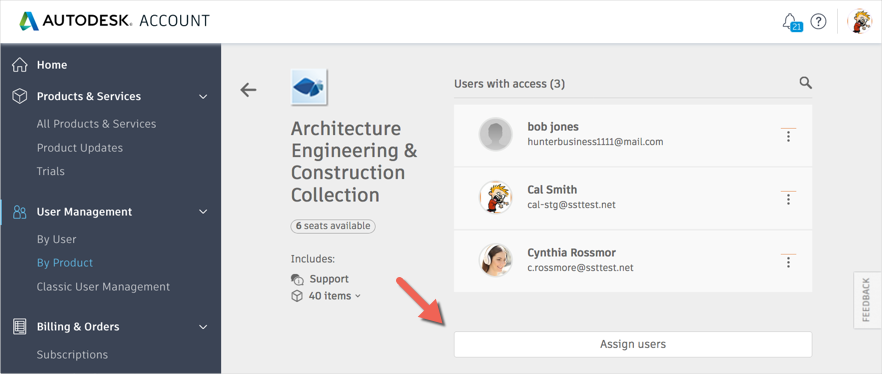
Users can view their products when logging in to manage.autodesk.com and navigating to All Products & Services.
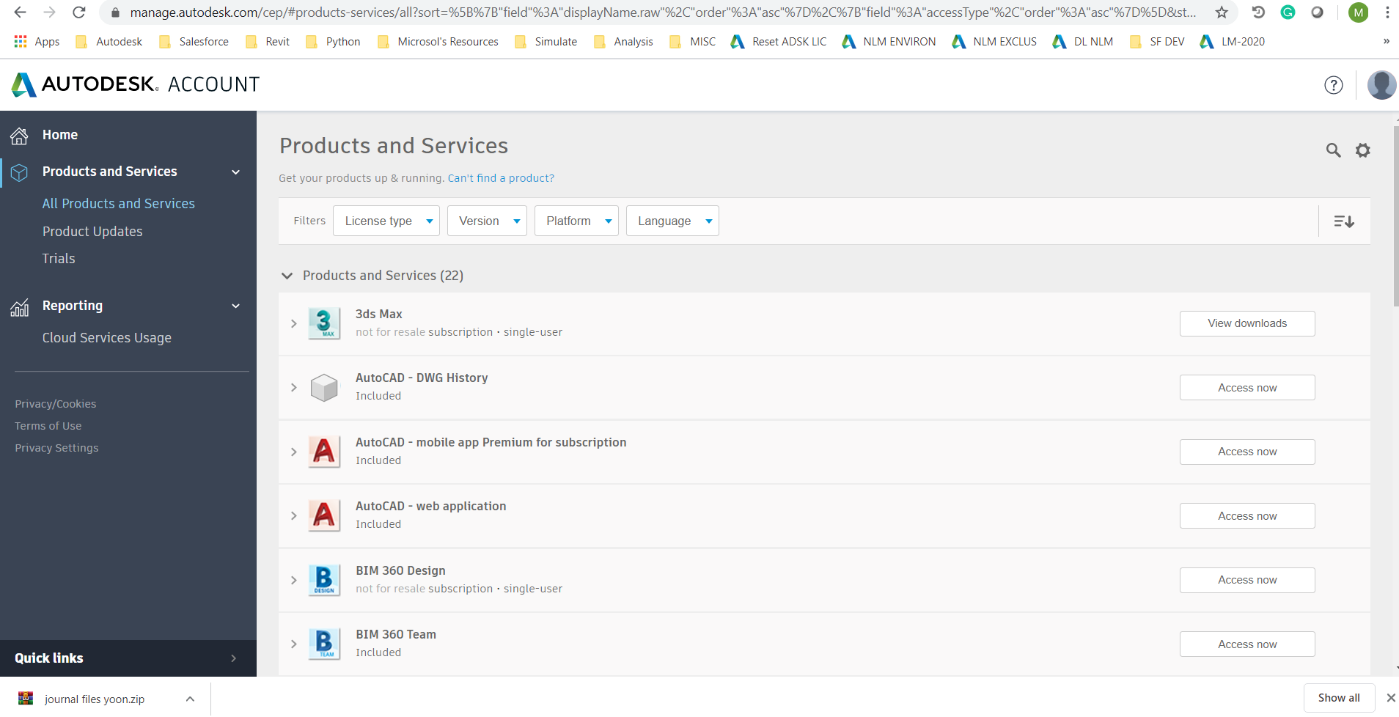
Expanding a Product reveals the downloads that are available. Click View Downloads to open the Download dialog.
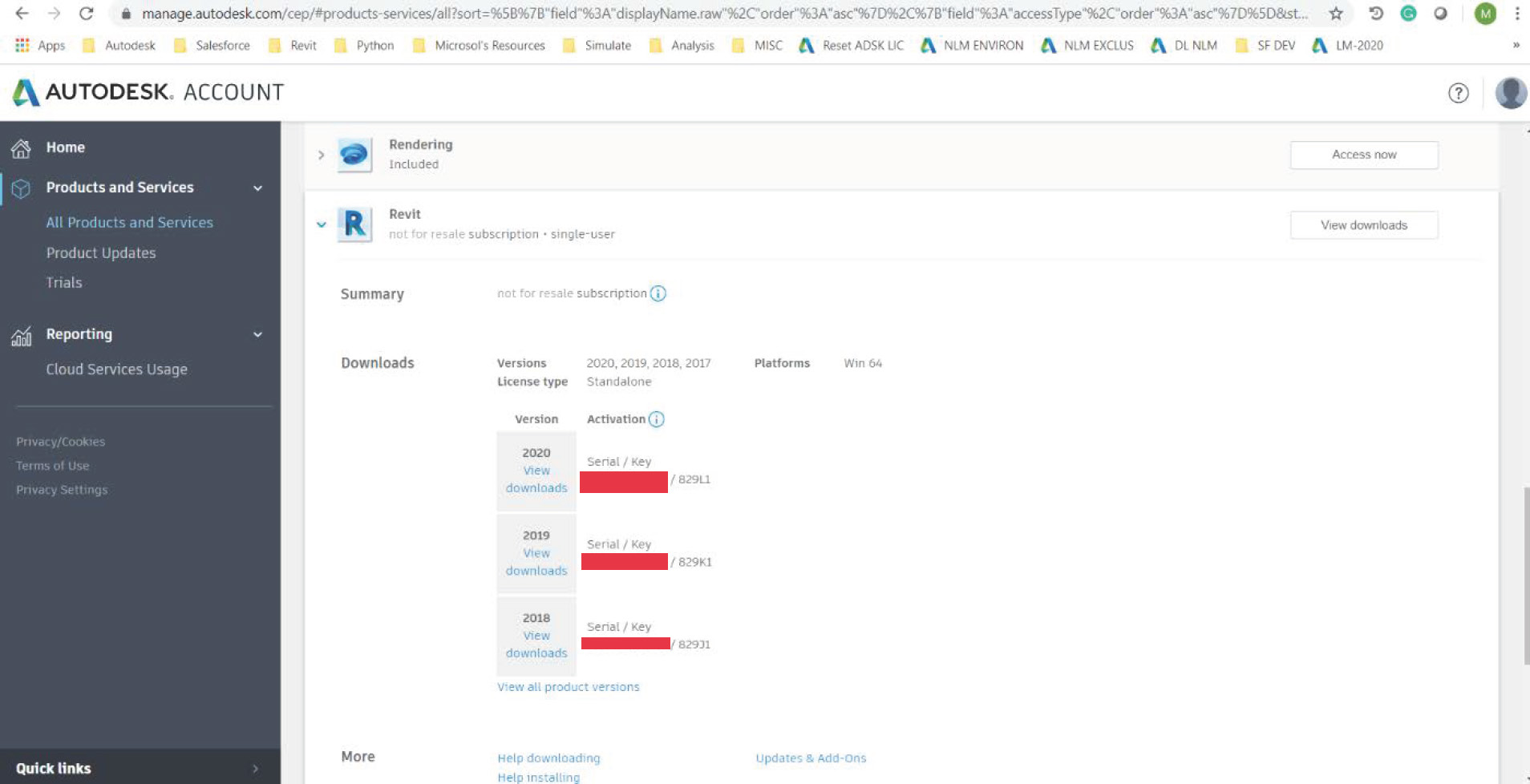
Browser Download is recommended, with the Pop-up blocker disabled. This will ensure that multiple installation files (EXE) can be downloaded at once. After all files have successfully downloaded, open one of the EXE files to start the installation process.
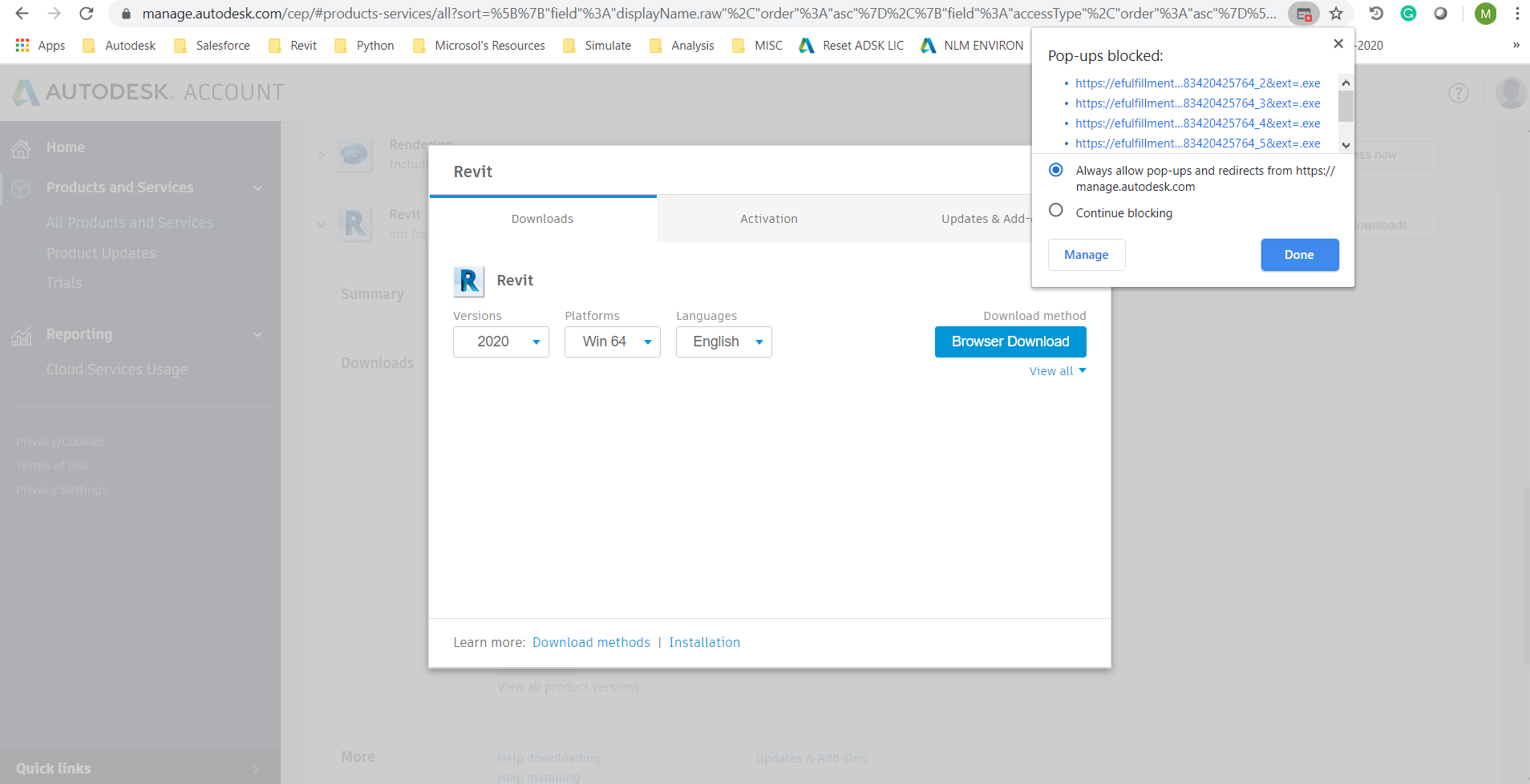
After installation, install updates through the Autodesk Desktop App, which will be automatically installed alongside any Autodesk product. Upon opening the product for the first time, choose Single-User and then sign-in with their Autodesk ID & password.
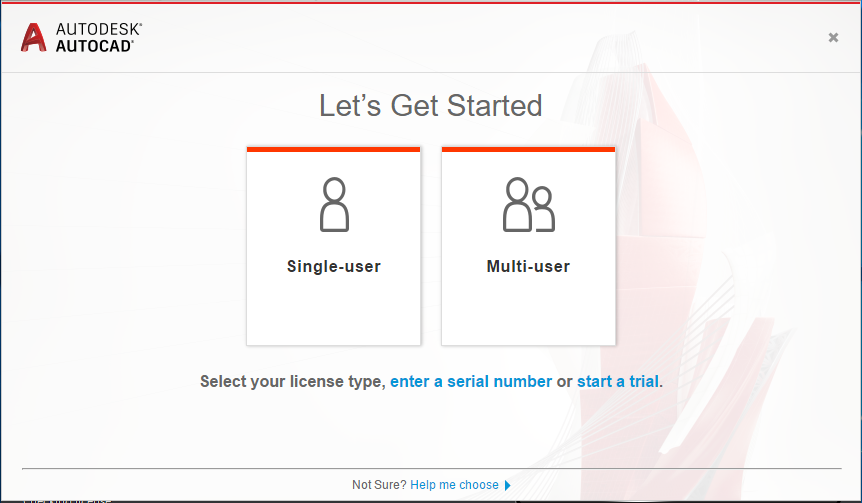
For Multi-User licenses, there are three options to setup use at home:
In this option, you will need a Virtual Private Network (VPN) to connect the individual remote user to your office. Once the VPN connection is established, the user can open the application, and check out the license from the LMTOOLS server on your network.
You may need to configure the client to properly locate your firm’s LMTOOLS server. You can do this by editing the ADSKFLEX_LICENSE_FILE environment variable, as described in our blog: Using Group Policies to Distribute Autodesk Settings.
The instance of LMTOOLS can also be stored in a Cloud or virtualized server. As long as the client can access the server with LMTOOLS, they can check out the license. You can also use this to borrow a license (see below).
However, if latency is high between the VPN client and the server with LMTOOLS, then the client may time out before checking out the license. In that case, you can use the FLEXLM_TIMEOUT environment variable to give the client more time to get a license. This process is described in a KB article by Autodesk, which can be found here: How to create a FLEXLM_TIMEOUT.
In the upper right corner of a product, click on the Sign-in drop-down menu and go to Manage License.
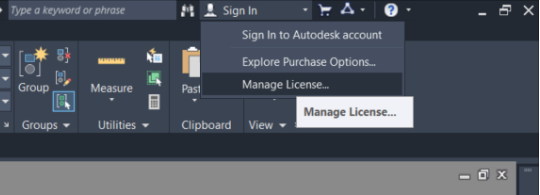
This will open a License Manager dialog where the license that is currently in use from the Network License Manager can be Borrowed.
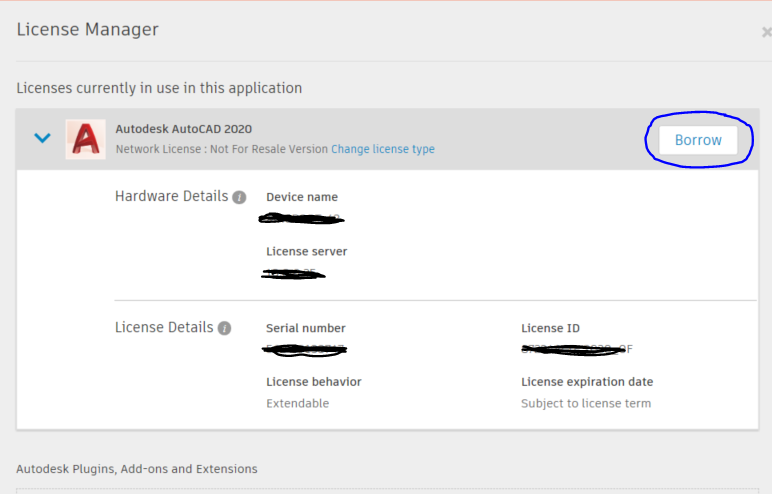
Select a Date and Borrow License.
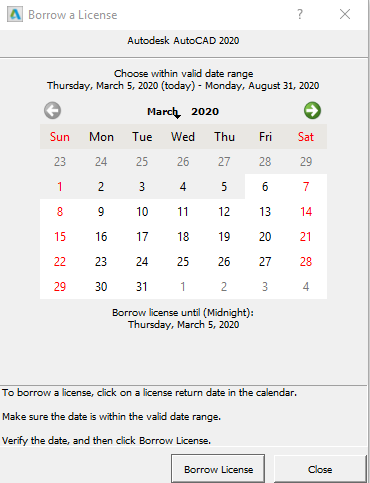
The license will be returned automatically on the return date that is specified. The license can be returned earlier if the computer is connected to the same network as the License Server.
Home-Use licenses can be requested at this Autodesk Page by the Contract Manager or Software Coordinator. Scroll to the bottom of the page and click Get Started.
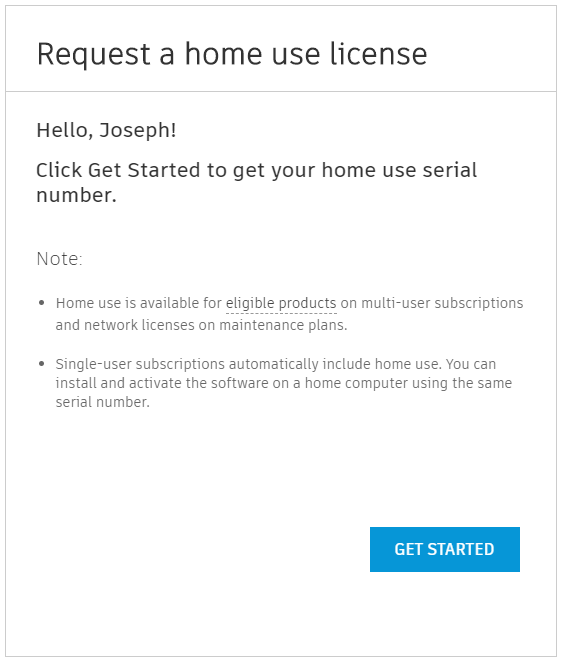
After logging-in, enter the Serial number for the product.
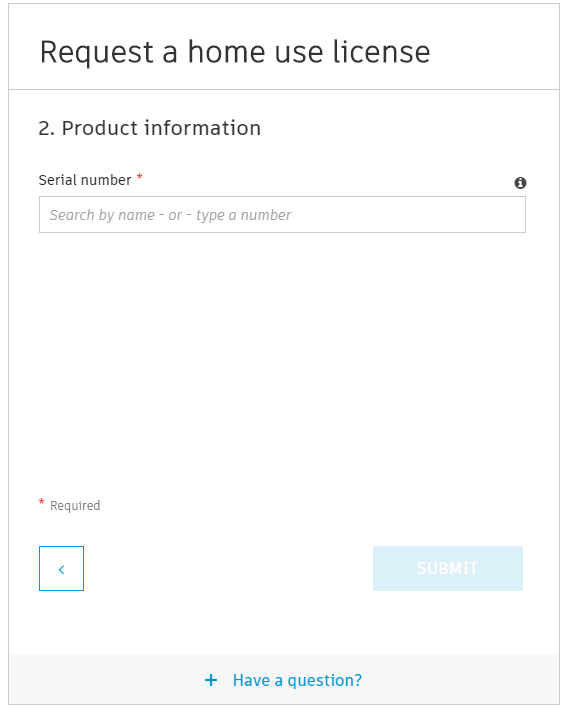
If eligible, a different Serial Number will be issued to the Contract Manager and can be used to activate the home installation.
Notes:
Upon opening the product for the first time, the ‘Let’s Get Started’ screen will appear. Select ‘Enter a serial number’ and enter the SN provided by Autodesk when the home-use license was requested.
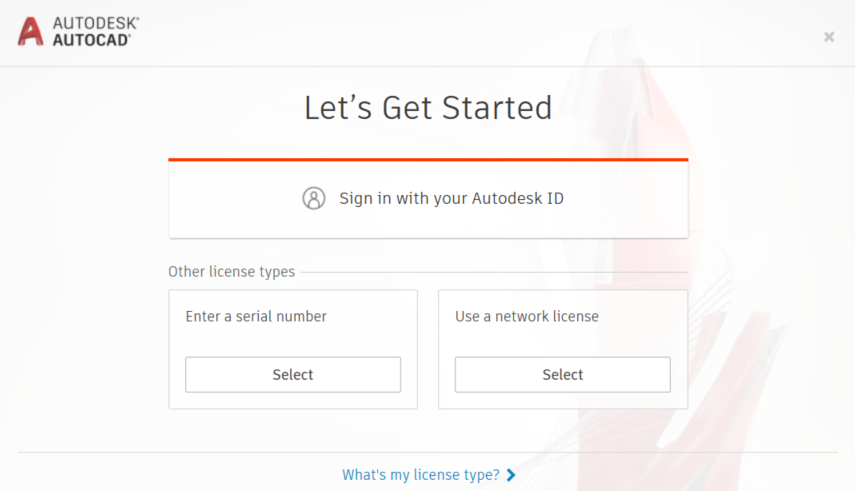
The user should now be setup for home-use!
Note: Users may only use the Software on
one (1) Electronic Device at a time.
Are you having trouble setting up a product for home use? Call us at 888-768-7568 or send us an email!
There are times when users need to work from remote locations or home offices, and even instances when an entire office needs to be temporarily closed. For most of those instances, users can access company data via VPN, and open files directly over VPN links.
However, there are special considerations when using Revit over the VPN, which should be considered when configuring your users for remote use.

Features the latest informative and technical content provided by our industry experts for designers, engineers, and construction firms and facility owners.
LEARN MORESTAY IN TOUCH