Assign access to products and services in the New View for some products purchased on the eStore or in-product after December 2, 2016. If you purchased your products before December 2, 2016, please see our article on Setting Autodesk User Permissions for Products, Services & Support – Classic View.
Only Primary and Secondary admins can add and remove access to products, cloud services, and subscription benefits for named users on a subscription contract in Autodesk Account. To do so, follow the following steps:
1) Sign in to your Autodesk Account.
2) Select Management (top navigation bar) to view your Products & Services.
3) Click the Users tab (left-hand navigation bar). This icon is only visible to Primary or Secondary admins.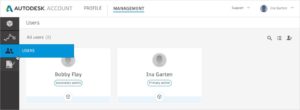
4) Click on the user name to view the list of products that are available.
5) Select the products and service that you wish to assign to the user(s). The number of available seats displays next to each product.
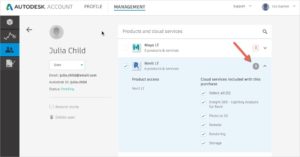
Note:Users are automatically granted the highest level of support allowed on your contract.
When you use your trial software, a window may indicate the number of days left in your trial. To keep using the software after the trial has expired, you must upgrade Autodesk trial to a full version by subscribe and activate it. Trial versions follow the same activation process as software downloaded immediately after purchase.
If your trial expires, you cannot extend the trial period. You must subscribe to continue using the software.
To upgrade your Autodesk trial version to a full license, follow these simple instructions and you will be set-up in no time!
When launching the software, select the Already have a license?> link at the bottom of the pop up window.
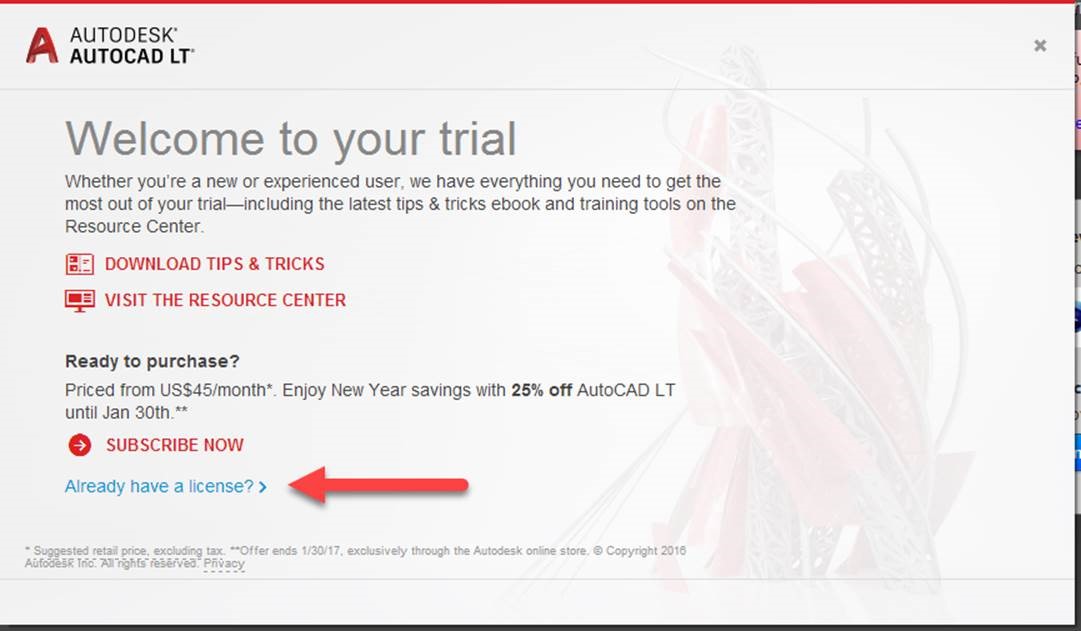
Then choose Activate which will then close the software.
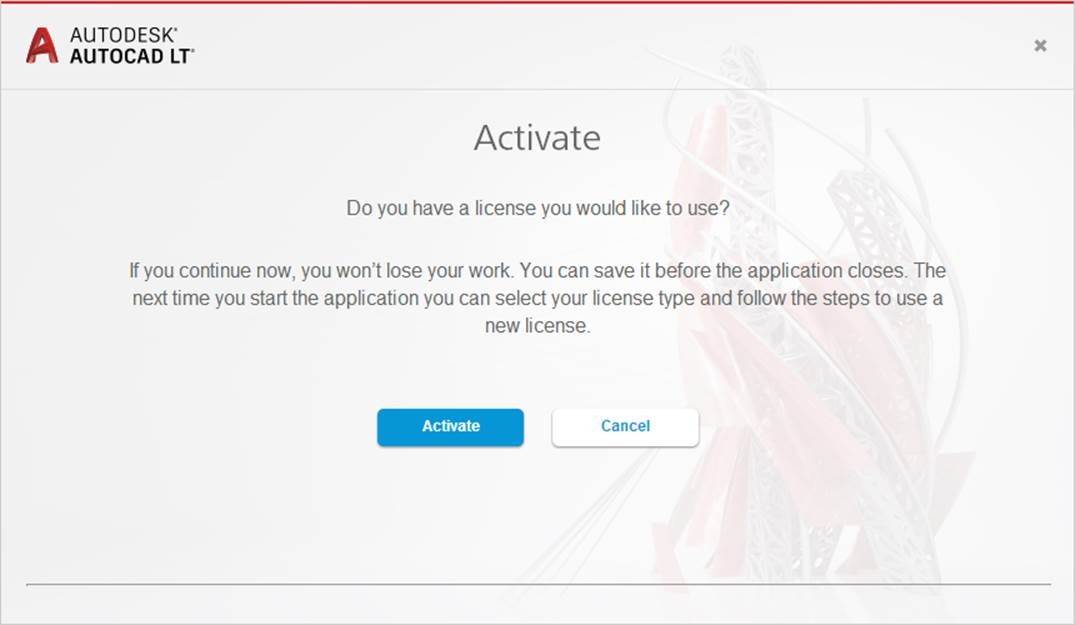
When you relaunch you will need to Sign In with your account (or your users will need to sign in with theirs)
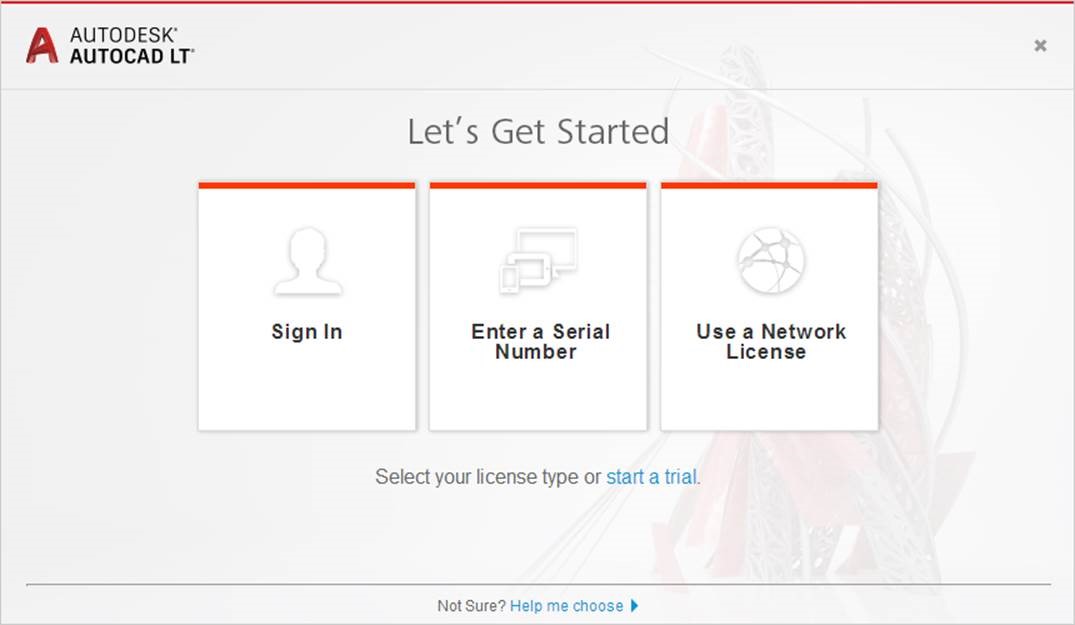
To manage your users, use the Setting User Permissions for Products, Services & Support blog articles:
For additional information, feel free to give us a call at (888) 768-7568 or email us at info@microsolresources.com.
Subscription administrators such as Contract Managers and Software Coordinators can add or remove access to products, cloud services, and subscription benefits for named users on a subscription contract in Autodesk Account. For information about adding and removing users, see Adding or Removing Users on Subscription in Autodesk Account.


Features the latest informative and technical content provided by our industry experts for designers, engineers, and construction firms and facility owners.
LEARN MORESTAY IN TOUCH