Rhino.Inside.Revit Public Release Available
By Microsol Resources, Graitec Group | BIM, Collaboration, Data Management, Visualization
Rhino.Inside.Revit version 1.0 was released mid-August of 2021, containing all of the features that Robert McNeel and Associates wanted to include in the initial release, including the much awaited Element Tracking. Since this release, more users and firms have begun adopting Rhino.Inside.Revit into their workflows.
Additionally, there have been minor updates and improvements provided in the release of Rhino.Inside.Revit v1.1 and the latest release of v1.2, currently available as an update from within the Revit toolbar. This article will cover some resources for learning, as well as cover the best features of Rhino.Inside.Revit, updated to the latest release (v.1.2) that is available.
Capabilities
Rhino.Inside.Revit has been around for a couple of years, but here’s a recap, at a high-level, of the capabilities of Rhino.Inside.Revit:
Read Revit Model Elements
Read access to the properties and parameters for a given Revit model element
Edit Revit Model Elements
Edit access to the parameters for a given model element
Create native Revit Elements
There are a variety of Create components that allow for the creation of new Revit elements with provided inputs. The following Revit elements can be created with the Create components in Rhino.Inside.Revit:
Beam, Column, Roof, Wall, Floor, Level, Grid line, Adaptive components, Family instance, DirectShape, Topography, Building pad, 3d view, Form / loftform, Model line, Sketch plane, Model group, Material, Physical asset, Thermal asset
Note: due to the new feature of Element Tracking, many more Create components should now be possible, so keep an eye out for updates in the Release Notes.
Convert Revit model element geometry to Rhino geometry
By specifying a particular view, the visible geometry for an element can be converted into Rhino geometry. The resulting geometry could be Points, Lines, Curves, Meshes, Surfaces or Polysurfaces.
Features Overview
Within the nearly 300 different components that are available, Rhino.Inside.Revit has a great deal of functionality. The components are grouped into various panels across the ribbon in the Revit tab:

- Build
- Create native Revit building elements
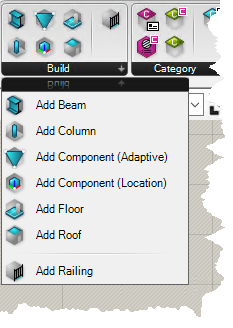
- Category
- Access Category info
- DirectShape
- Create Revit Directshapes from
- Document
- Access and edit document information
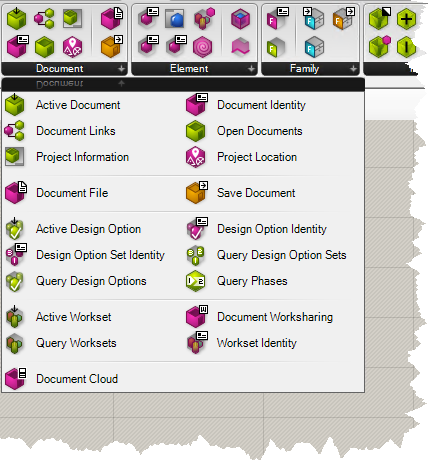
- Element
- Access and edit elements
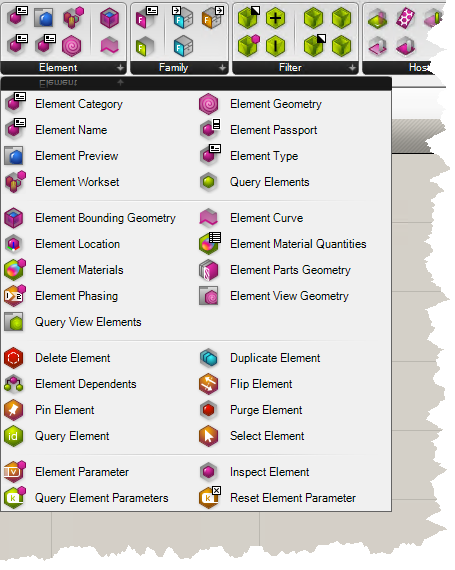
- Family
- Access, edit, and create Family components
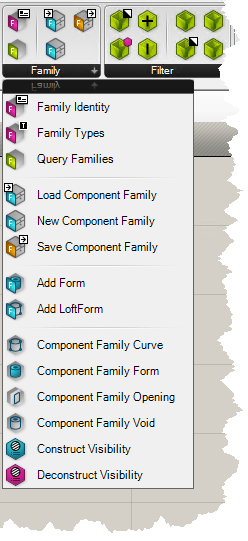
- Filter
- Logic filters to apply to different elements
- Host
- Work with element hosts
- Input
- Input components, with dropdown menus containing various Revit options/settings/types
- Material
- Access, edit, deconstruct and create new materials
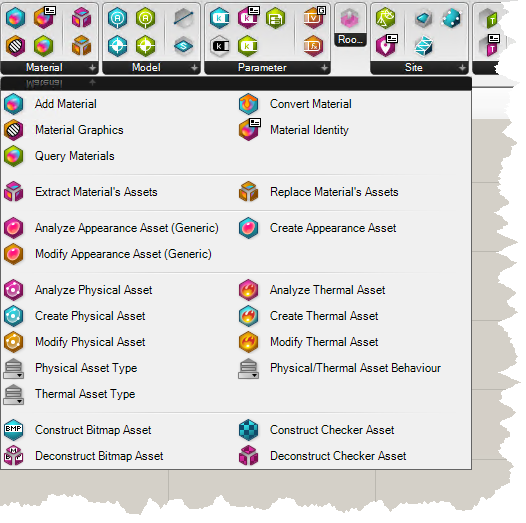
- Model
- Access, edit, and create datums and model lines
- Parameter
- Access, edit, and create Parameters
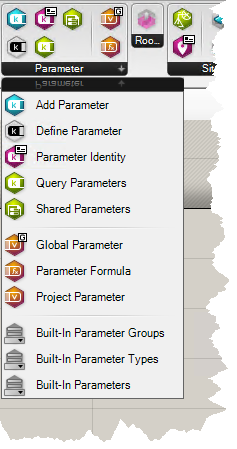
- Room & Area
- Analyze Instance Space
- Site
- Access and create top
- Type
- Access types and type instances
- View
- Access, edit, and export Views
- Wall
- Access, Analyze, and Create Walls
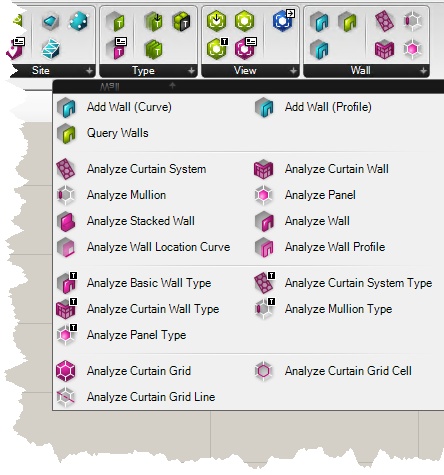
This is a short summary of the many components that are available. I recommend giving the full list of Components a review, and as always, make use of the tooltips in Grasshopper by hovering over the middle of the component.
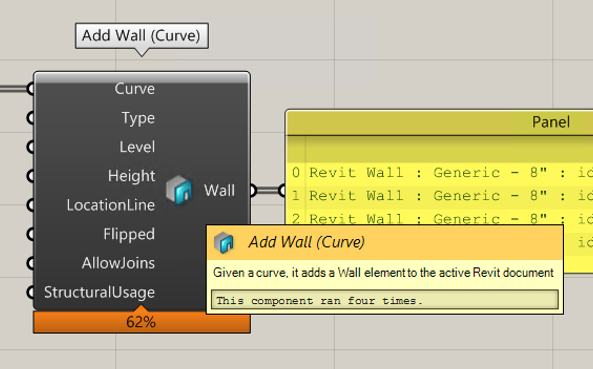
Element Tracking
One of the nicest new features Rhino.Inside.Revit is the introduction of Element Tracking to all of the Create Components, which allows the Grasshopper script to remember the elements it created between sessions.
Previously, in Beta versions, Grasshopper script would have no memory of having created elements between sessions, so if the script was opened in a new Revit session, it may create duplicate elements.
In the public release, there is flexibility for users to define how they want the Grasshopper components to remember the Revit elements that they created:
![]()
Disabled will not track the elements, so will create new (and possible duplicate) elements upon solving.
Enabled : Replace deletes any existing element and creates a new element, generating a new Element ID.
Enabled: Update will check to see if it can edit the existing element (maintaining the Element ID). If it is unable to edit or does not detect any existing element, it will create a new element. This is the default setting.
In addition to the Tracking Modes, users can Highlight (elements will be selected within the Revit window), Unpin, Delete, or Release the elements by right-clicking the Output of the component.
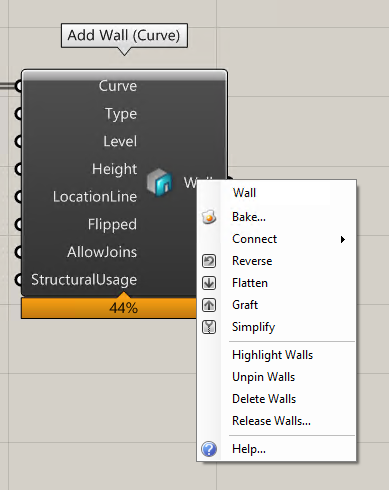
Version 1.2 Updates
Version 1.2 brought a dozen new components for Views, Sheets, and Assemblies.
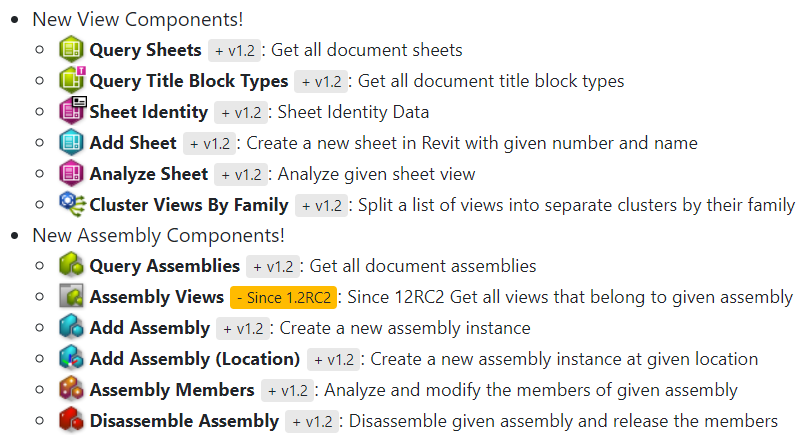
Rhino.Inside.Revit Resources
When considering implementing a new software or update into a firm’s standard practices, it is good to test and understand any changes made in each release. Here is a shortlist of some of the most useful links for learning about the latest releases of Rhino.Inside.Revit.
Introducing Rhino.Inside.Revit
Great launching pad for accessing resources and getting started with Rhino.Inside.Revit.
Getting Started
Download links, installation instructions, and basic how-to videos and GIFs to get started.
Guides
Deep dive to understand the underlying concepts behind the Revit model data and the Rhino.Inside.Revit components available in Grasshopper.
Discover
Watch videos and content covering Rhino.Inside.Revit from the community.
Forums
Ask questions, ask for help, discuss topics, or get help or advice with issues experienced while using Rhino.Inside.Revit.
Reference
This page contains reference guides for users, developers and BIM Managers, including the Release Notes, which are a quick way to get up to speed with the latest changes so that any existing Grasshopper definitions will continue to work as expected, or can be planned to be revised accordingly.
The Building Coder
This blog contains great information about the Forge and Revit APIs, which can be helpful to understand how Rhino.Inside.Revit is able to work, and how the functionality can be extended through scripting.
Summary
As a reminder Rhino.Inside.Revit is free to download and use, and the source code can be found on Github. You just need a license of Revit and Rhino 7 and you should be up and running! Email rhino@microsolresources.com to purchase new or upgrade to Rhino 7.
INDUSTRIES: Architecture, Buildings, Structural Engineering






