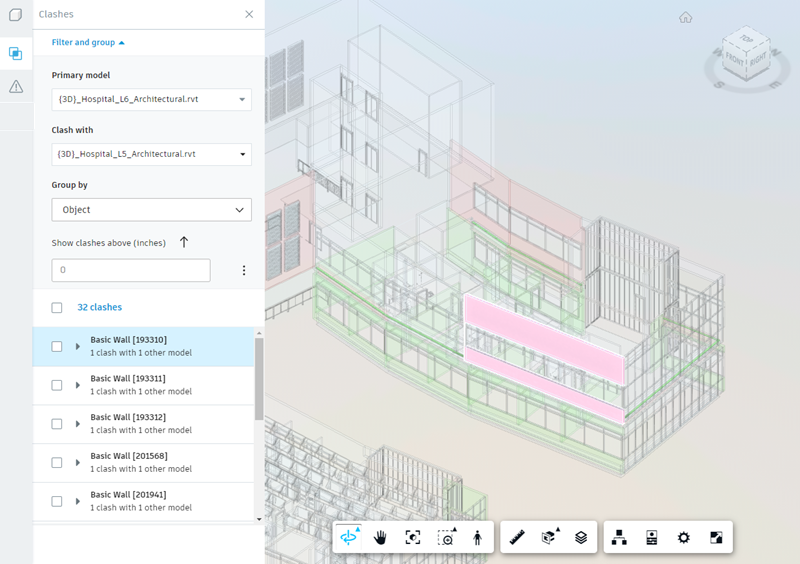Autodesk Model Coordination
By Elizabeth Crofton | BIM, Collaboration, Data Management
Model Coordination provides a coordination space to upload, review, and run a clash service on your latest set of project models. During a construction project, two designers may be working separately on architectural and electrical models. These two models need to be coordinated before any construction begins, to ensure they fit together.
Clashes
During a construction project, two designers may be working separately on architectural and electrical models. These two models need to be coordinated before any construction begins, to help ensure that they fit together. A clash may occur if, for example, a pipe carrying electrical cables overlaps with a wall. In this case, one of the models would need to be modified to remove the overlap, and therefore resolve the clash.
Detect clashes
When project administrators first sign into Model Coordination, they are asked to create a coordination space and select a folder in the Document Management module to configure it against. Team members with access to the folder can then upload models for review and clash coordination.
When 3D RVT, DWG, NWC, and IFC models are added to the coordination space, Model Coordination’s clash service automatically detects any clashes between the objects in those models.
Project members can then review the detected clashes and either mark clashes as ‘Not an issue’ if no action is required or create an issue for further investigation.
Project administrators can also manage clash settings after setting up a coordination space, opting models in and out of automatic clash detection as required.
Review models
In addition to clash detection, Model Coordination can be used to combine related subsets of your project data into groups, for example representing a specific level of a building. These unified Views can then be used to streamline clash and issue workflows.
You can also transform your models to ensure correct alignment before performing constructability and clash reviews.
Revit Issues Add-In | Overview Panel
This month we’re launching an Overview panel in the Revit Issues Add-In. These design coordination tools in Revit provide architects, MEP, or structural engineers the information they need to prevent issues, and design with construction in mind.
With the Overview panel, clash results are presented directly in the desktop, providing Revit users immediate feedback on model conflicts.
The Issues card displays the number of issues for each model, with a link to access all project issues in Autodesk Docs. The clash cards show clash data for the open model and for each model in the selected coordination space. They also provide a link to the clash grid in Model Coordination for further review.
Use this feature with Autodesk BIM Collaborate to unlock the contributions of the greater project team for faster coordination and fewer issues hitting the site.
Above, Below, and Between Clash Tolerance Filters
Above, below, and between clash tolerance filters allow BIM managers and non-BIM experts alike to find and clear clashes.
For example, a customer can use the Below a value option to quickly identify non-issues, all the clashes with tolerances below a specified value. Easily select the clashes left after applying the filter and mark them all as Not an issue. This is useful for something like duct insolation, or any other known installation tolerance.
To focus in on the most serious clashes, use the default Above a value option to refine your results, by identifying and narrowing down problem areas. Or use the Within a range option to find commonality between clashes, identify unique room characteristics, or move through models one range at a time.
These enhancements, alongside clash grouping by property, and the new clash settings page, enable BIM managers and novice virtual designers to drill down to specific clashes, instead of building a test from the ground up. This lowers the barrier to entry, making coordination work move faster and producing better quality deliverables.
Opt Models Out of Automatic Clash Detection
Focus clash efforts by turning off clash detection for container or background models in the coordination space. Keep background models in the coordination space for use in aggregated views, but remove them from automated clash, reducing unnecessary information.
In the Clashes > Settings page, administrators can search for and deselect models such as architectural models, or floors they’re not working on, and exclude them from clash detection. This focuses teams on addressing clashes that will make the biggest impact on site.
Once the settings are saved, the coordination space is reclashed and the clash grid only shows clashes between the selected models. Excluded models are still displayed in the clash grid but will be blank in each cell. This feature is especially helpful for companies that break their models into floors, buildings, or even phases.
For more information and help, see the Model Coordination from our Consulting Services.
INDUSTRIES: Architecture, Buildings, MEP Engineering, Structural Engineering