Top 12 Tips for Utilizing Revit Groups
By Roger Liucci | BIM, CAD, Training
Here are my top 12 tips for utilizing Revit groups. Ten was just not enough. In my opinion, groups can be the most abused tool in the toolbox. So why do we use them?
Well, it seems to be a no brainer. Like in AutoCAD, architects, MEP engineers, and construction professionals create groups of repetitive and yet still quantifiable elements as if they were individual elements. Modify one instance of the group, and Revit will update every instance of that group in the entire project. One can even exclude an element from a group instance to make an exception. Select the group, hover over an element in the group, and tab in until the specific element is highlighted, then left-click. That element now displays a symbol, which will allow us to exclude it from this group instance. See the image below. This does not make this group a new group. Pretty cool.
Of course, groups can be made in CAD, but in Revit, groups are broken down into model groups and detail groups. Detail groups for annotation, text, and detail items like 2-dimensional detail components. Think clips, brick, or flashing. These groups can be exported out to the library and imported as groups into other projects. Model groups typically hold Revit families. The two types of elements, detail and model, cannot be created in the same group. They are managed separately. Let’s now discuss the methods of creating groups and the various benefits of doing so.
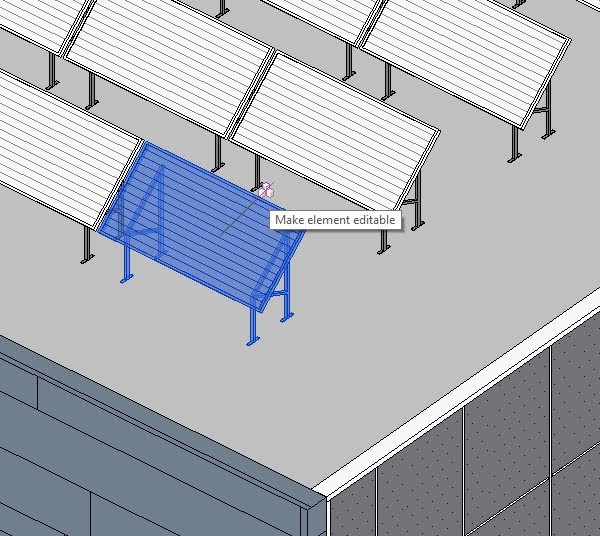
How to Group in Revit
Create a group by selecting elements or existing groups and using the Create Group tool.
- In a project view, select the desired elements or existing groups you want in the group.
- Click Modify | Multi-Select tabCreate panel (Create Group).
Note: If you have only selected one element type, the respective Modify | <Element> tab displays instead of the Multi-Select tab. - In the Create Group dialog, enter a name for the group.
Note: The name of this dialog will vary depending on the types of elements you selected. - If you want to open the group in the group editor, select Open in Group Editor.
The group editor allows you to add or remove elements from a group, attach detail groups (for model groups), and view group properties. - Click OK.
Over the years, Autodesk and the Building Information Modeling (BIM) team have improved this excellent tool. This process to edit a group is as simple as a double click, but they have not made groups more flexible. If we create a group the wrong way, Revit gets upset. You don’t want to see Revit upset. In actuality, Revit gets confused. The main problems occur when groups contain elements that are constrained outside the group. In the simplest form, if one were to create a group of elements, including a door, the wall where the door is hosted would need to be within that group. The wall could have a top constraint that does not apply to all instances. It is also common to create groups for casework that rely on the walls for placement, but the walls are not part of the group. In class, you may have heard me say, groups should be “self-centered.” These types of constraints can also cause problems in Design Options.
That being said, yes, there are restrictions that one should be aware of when implementing the use of groups throughout a big AEC project.
Here are 12 Top Most Useful Tips on How to Utilize Revit Groups
-
Put elements and their hosts in the same group.
-
Ensure all elements in the group are hosted to the same level.
- Some elements may not behave correctly—line-based families, for instance.
-
Don’t constrain elements outside the group. There are many kinds of constraints.
- Un-constrain the elements within the group, so they are no longer tied to elements outside the group.
-
Large numbers of elements in a group will hinder performance and possibly cause corruption.
-
It is better to have many small groups than a few large groups.
-
Don’t nest Groups. Don’t have groups inside groups.
-
If you see a warning asking you to fix the groups, don’t.
- Fixing the group doesn’t fix the group. It explodes it or creates a new group that is no longer referenced to the first group.
-
Name groups correctly. Don’t make copies of groups called Group1.
-
Although we are now able to mirror groups, some elements with constraints still cause problems when mirrored. Ceilings in groups get confused when mirrored.
-
Take ownership of the group type workset when editing.
- All elements in a group reside on the group instance workset.
- Be aware of the ownership of type properties.
-
Be cautious putting floors or stairs in groups. Don’t lock the sketch lines to other objects.
-
Groups can be used to distribute elements and then can be ungrouped.
- For instance, we use the array command to make multiple copies. The default option is to “Group and Associate.” Ungroup them when complete.
Benefits of Revit Groups
We all should be considering what content from our successful Revit projects can be shared with the office and used in current and future projects. In the past, the Revit group had its file format. I’m dating myself now. Currently, Revit saves model elements as RVTs or Revit project files. These files can be loaded into the project and placed as groups. In the family environment, groups can be saved as RFA, Revit family files.
You can save a group as a project file (RVT) if you work on a project or a family file (RFA) if you are working in the Family Editor.
- Click File tab Save AsLibrary (Group).
- By default, the File name text box displays “Same as the group name.” If you accept this name, Revit saves the file with the same name as the group. So a group called Group 5 saves as Group 5.rvt (or Group 5.rfa). If desired, you can change this name.
- If your project has multiple groups, select the appropriate group from the Group to Save drop-down.
- Specify whether to Include attached detail groups as views.
- Click Save.
Summary
Revit’s group tools and functionalities are powerful if used carefully and thoughtfully. Getting the right training and having an organized approach is everything. Go forth and make groups as long as you and the team have a plan in place.
In a previous post, I discussed, “What Causes Revit Data Corruption?” and some model maintenance suggestions, “Revit Project Maintenance Guidelines.” I hope you find this article and those listed here helpful. I welcome you to reach out with questions or comments anytime.
Credits: About Best Practices for Groups from Autodesk Knowledge Network; Best Practices with Revit Groups: Rule #1 by Sean D Burke
INDUSTRIES: Architecture, Buildings, Construction, MEP Engineering, Structural Engineering






