What’s New with AutoCAD 2026?
By Microsol Resources, Graitec Group | CAD
Welcome to the Future of Design with Autodesk AutoCAD 2026!
AutoCAD 2026 has arrived, introducing a suite of powerful features and enhancements that boost efficiency and simplify the design process. Whether you’re an architect, engineer, or designer, this latest release empowers you with advanced tools that make creating, editing, and collaborating more seamless than ever. In this article, we’ll explore the most exciting updates and how they can help you work smarter and faster.
From intricate architectural plans to detailed mechanical designs, AutoCAD 2026 equips you with everything you need to bring your boldest visions to life. Enjoy significant performance improvements, innovative AI-powered insights, and time-saving automations with every DWG file. Seamlessly integrate with Autodesk Docs to streamline workflows, enhance collaboration, and stay connected to your designs—anytime, anywhere.
Connected Support Files
Support files are now connected, which means that all drawings and collaborators in an Autodesk Docs project can share one set of support files.
What are Connected Support Files?
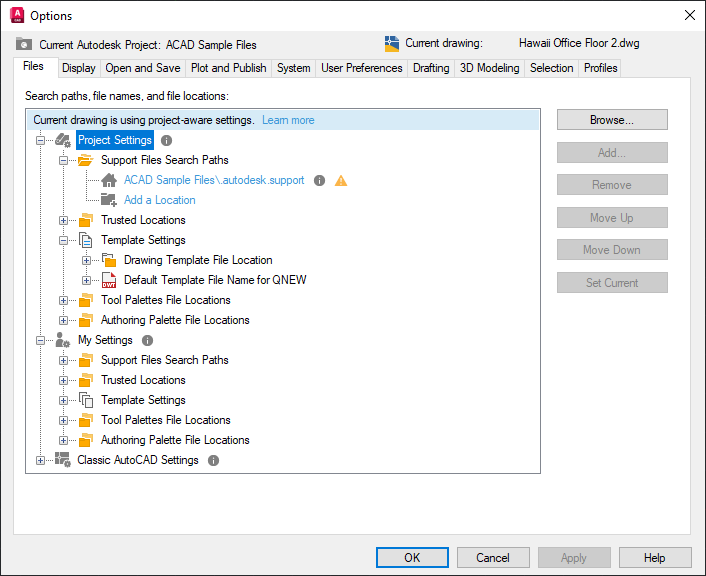
During the set up of support files for an Autodesk Docs project, AutoCAD creates a folder named .autodesk.support. AutoCAD searches .autodesk.support (and its subfolders) as a starting point within the Autodesk Docs project to find required support files. This can be further extended by adding other support file locations across multiple projects. Personalized locations and settings can also be added as needed.
Onboarding experience
When opening a drawing stored in an Autodesk Docs project that has not been configured for project-aware support files, you have the option to set up the project.
To set up project-aware support files, display the Options dialog box and click Files Tab > Setup.
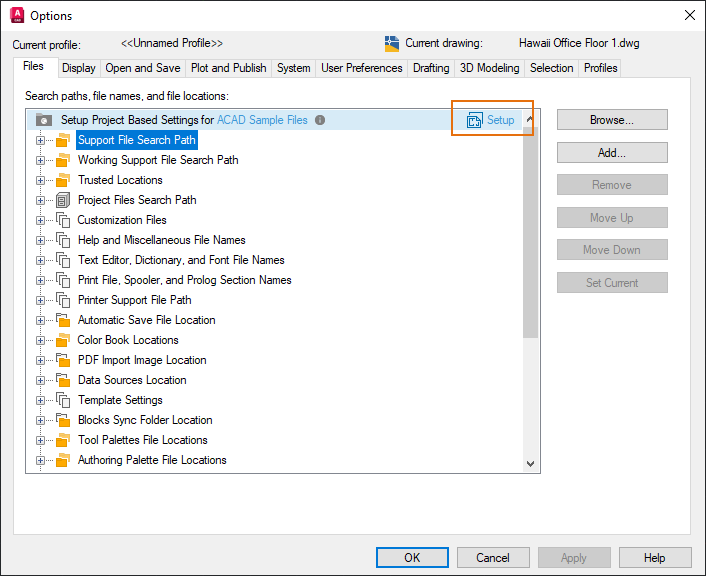
NEW and QNEW drawing templates
When creating a new drawing, AutoCAD uses the drawing template location specified in the project settings in which you last worked. AutoCAD uses the drawing template location from the user-profile if you last worked on a drawing that is not set up to use project-aware support files. There’s also enhanced support file searching across all specified support file search paths in a project.
Opening drawings from the same Autodesk Docs project locates and includes the support files without any additional setup.
Activity Insights
The new What’s Changed insight provides an overview of edits made between Saved activities, allowing you to efficiently continue your work.
Introducing the What’s Changed Insight
When you click a Saved activity tile in the Activity Insights palette, you’ll now see the What’s Changed insight in the Activity Properties panel.
This insight provides a high-level summary of changes made during each edit session. This can help you know what happened since you last worked in the drawing and continue where you left off.
The What’s Changed insight is tied to the drawing, not to individual users, so all AutoCAD collaborators working on the drawing can create and view the same insights.
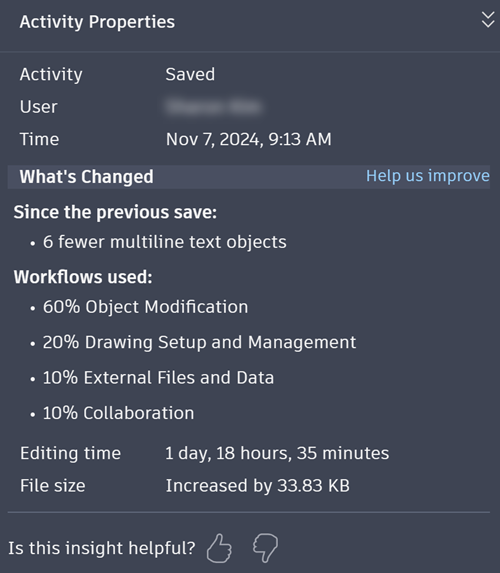
Generally, each What’s Changed insight includes:
- A list of changes for specific objects
- A workflow breakdown based on command execution
- Elapsed edit time
- File size changes
Each insight includes a thumbs up or down feedback option, allowing you to rate its helpfulness. Additionally, you can provide more specific feedback through the Help us improve link in the What’s Changed header.
We hope this new addition to Activity Insights enhances your collaboration and streamlines your workflow.
Technical Requirements
- You must be connected to the internet to receive the What’s Changed insight.
- The What’s Changed insight is currently available only on AutoCAD. This means that the insight will not reflect changes made in the drawing through other AutoCAD products.
- Additionally, only drawings stored locally, on a LAN, or in Autodesk Docs will receive the What’s Changed insight. Drawings stored on supported cloud storage providers such as Google Drive, OneDrive, Box, and Dropbox will not receive the insight.
Search and Filter
We’ve simplified our search and filter bars for ease of use. Now, you can filter activities by time, users, and specific activities with one button.
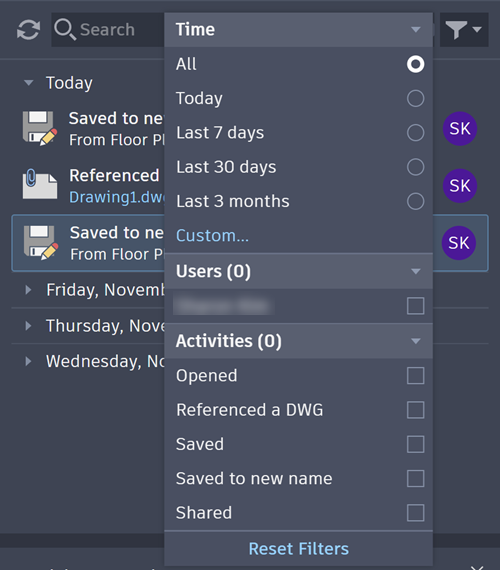
You can also access filters easily by right-clicking any activity. This action allows you to filter by the user who did the activity, or filter by the same type of activity.
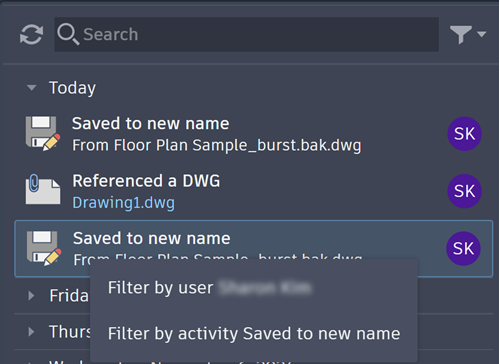
AutoCAD Architecture and AutoCAD MEP (Renovation Plan Changed Event)
In AutoCAD Architecture and MEP 2026 toolsets, the Activity Insights captures activities related to renovation mode and provides detailed information for selected activities.
The “Renovation plan created” event is logged in the Activity Insights palette under the following scenarios:
- When you activate renovation mode for the first time.
- When you create a new renovation display configuration.
Note:
- Activity Insights generates an event each time you activate renovation mode or create a new display configuration.
- If you cancel the operation without activating renovation mode or creating a new display configuration, no event is generated.
- Activating an existing renovation display configuration does not generate an event.
Markup Import & Markup Assist
Improvements were made to Markup Import and Markup Assist, namely when importing markups from Autodesk Docs to AutoCAD, making it easier for drafters to incorporate revisions.
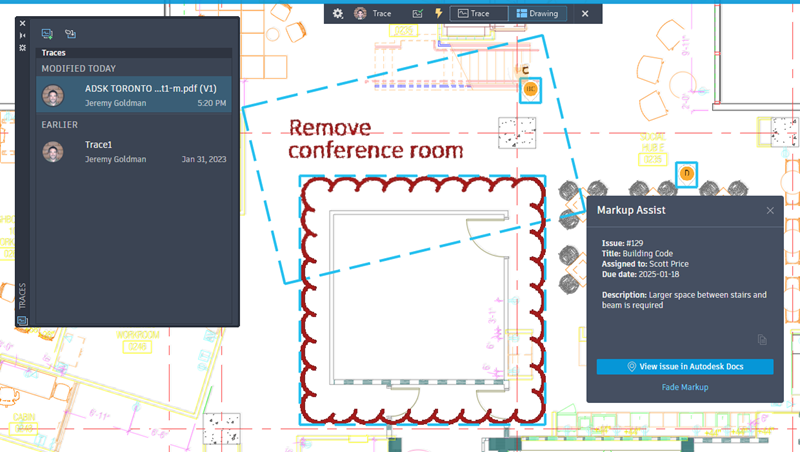
Markup Assist for markups created in Autodesk Docs
Markup Assist can now detect text, strikethroughs, and boundary markups (which can be inserted as revclouds) on PDFs that are imported and synced from Autodesk Docs.
To use Markup Assist with your published Autodesk Docs markups:
- After publishing markups in Autodesk Docs, open the associated trace.
- Click the Drawing button on the Trace toolbar to switch to TRACEBACK mode.
When using markups with Autodesk Docs, Markup Assist can now detect markups on a PDF that weren’t created in Autodesk Docs
In the previous release, once a PDF was uploaded to Autodesk Docs, any existing markups on the PDF (for example, markups created in Adobe or with another markup software) could not be detected by Markup Assist, and instead were only visible as part of the background image that was overlaid in the Trace workspace. In this release, Markup Assist can now detect these types of markups.
View Autodesk Docs Issues in AutoCAD
Issues created and published on a PDF markup in Autodesk Docs can now be viewed in AutoCAD.
Other updates
- Improvements were made to the task dialogs when importing markups from Autodesk Docs.
- When importing markups from Autodesk Docs, the default name of the associated trace now contains the name of the PDF and a version number.
Smart Blocks: Search and Convert
In addition to identical blocks, this feature now finds text variations to further streamline repetitive tasks in AutoCAD.
Now includes text variations
BSEARCH, formerly known as BCONVERT, finds all instances of the same geometry in a drawing for efficient block conversion.
With this release, Search and Convert also finds text variations to convert into block attributes. This new capability is helpful for classifying repetitive but variable types of text, such as hotel room numbers or room names.
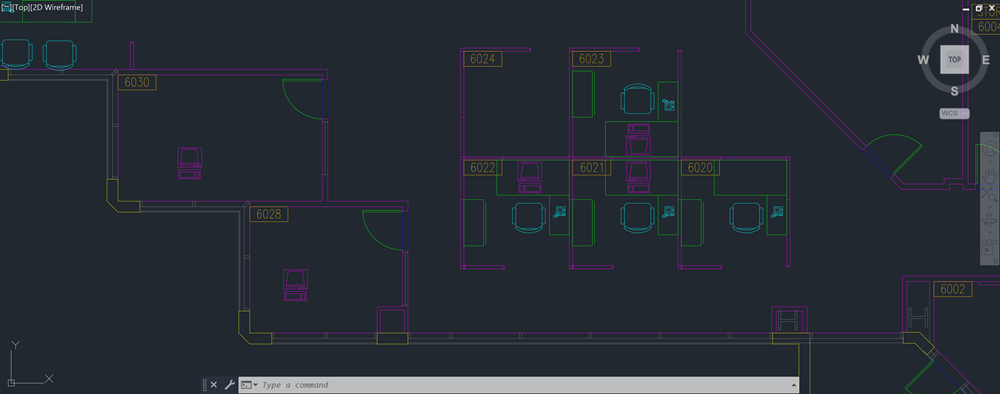
Once you decide to convert matching instances to a block, you’ll see the preview thumbnail. Now, you can easily see the selected object and text variation.
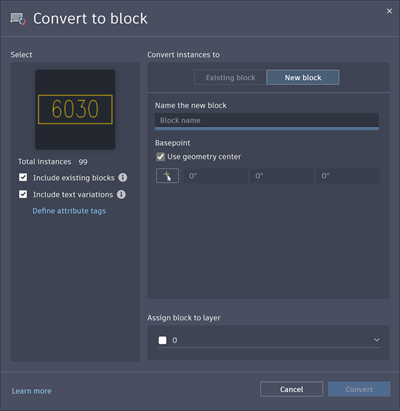
Along with converting matching instances to a block, you can then specify attribute tags for text variations by clicking Define attribute tags.
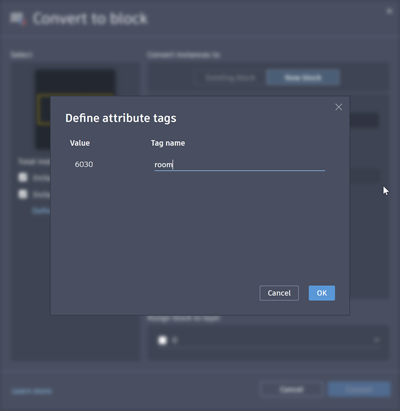
Easier to access and use
You can now start Search and Convert by easily accessing it from the ribbon.
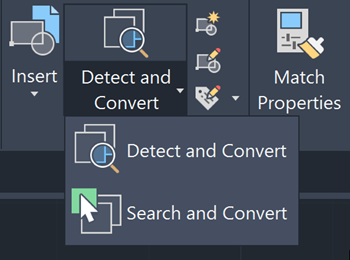
Once you run BSEARCH, the new Search review mode highlights all matching instances.
From the Search review toolbar, you can:
- See the total number of matching instances
- Navigate to the previous or next instance in the drawing
- Adjust filters to include existing blocks and/or text variations
- Convert to block
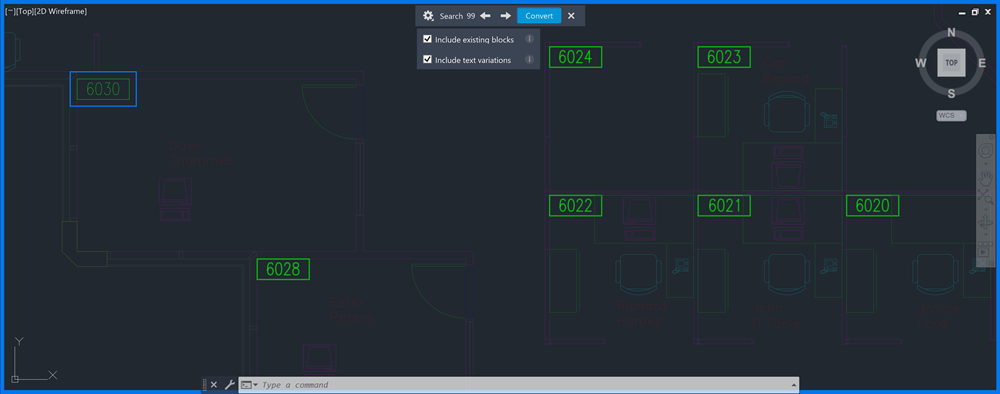
New Commands
BSEARCH – Replaces BCONVERT. Displays the Convert dialog box, which provides options to convert selected entities and identical instances into blocks.
-BSEARCH – Replaces -BCONVERT. At the Command prompt, converts the selected entities and identical instances into blocks.
New System Variables
TEXTTOATTRIBUTE – In the BSEARCH command, if text objects are selected, controls whether text variations will be searched for conversion into block attributes.
BSEARCHINCLUDEEXISTINGBLOCKS – Replaces BCONVERTINCLUDEEXISTINGBLOCKS. Controls whether existing block instances are selected by BSEARCH command by default. Users can still make adjustments to the selection during the review process.
Deprecated Commands
BCONVERT – No longer needed. This functionality is included in the BSEARCH command.
-BCONVERT – No longer needed. This functionality is included in the -BSEARCH command.
Deprecated System Variables
BCONVERTINCLUDEEXISTINGBLOCKS – No longer needed. This functionality is included in the BSEARCHINCLUDEEXISTINGBLOCKS system variable.
Smart Blocks: Detect and Convert
In this release, Detect has improved detection capability, as well as the option to change and edit the primary instance.
Improved detection capability
BDETECT, previously known as DETECT, uses machine learning to identify and group similar objects in a drawing for easy block conversion.
Detect and Convert is a Tech Preview, which means that the detection capability and functionality have improved since last release and will continue to improve.
Detect and Convert is best at recognizing architectural objects, such as:
- Single-swing doors
- Double-swing doors
- Toilets
- Bathtubs
- Urinals
- Generic lighting symbols
Currently, Detect and Convert supports these units:
- Millimeter
- Centimeter
- Decimeter
- Inch
- Feet
- Yard
- Meter
Easier to access and use
You can now easily start Detect and Convert from the ribbon.
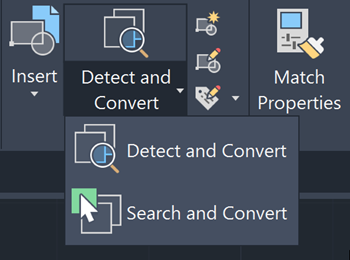
Once you run BDETECT, the Detect palette will show all detected sets in a new thumbnail view.
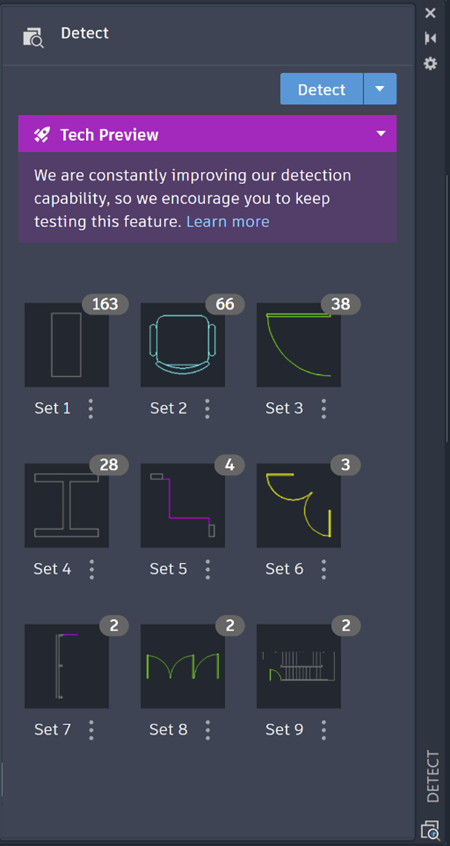
Once you click on a set, the new Detect review mode highlights all found instances.
From the review toolbar, you can:
- See the total number of found instances
- Navigate to the previous or next instance in the drawing
- Change or edit the primary instance
- Convert to block
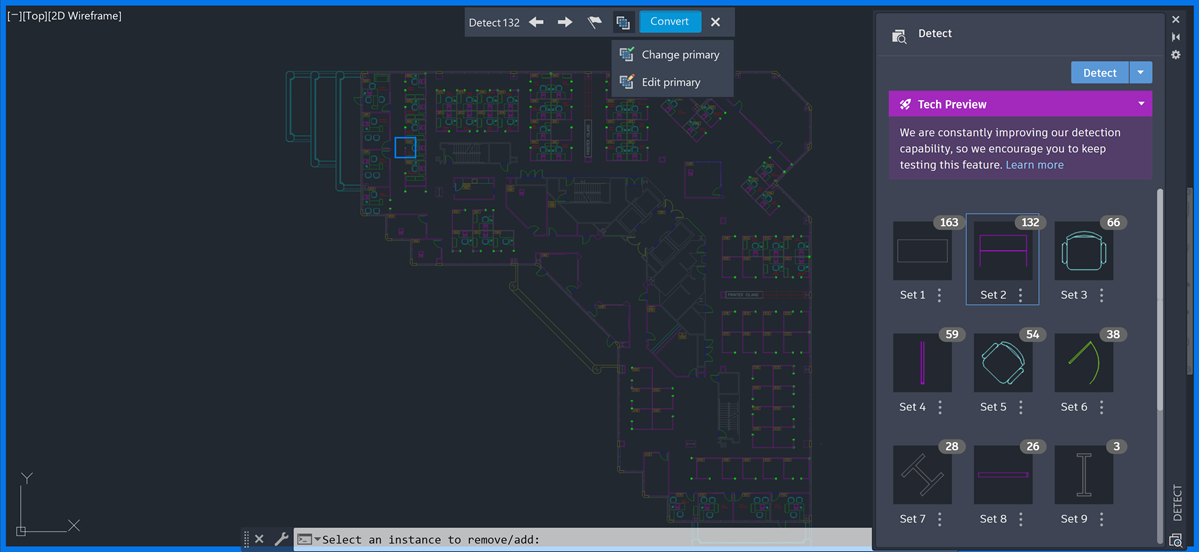
Option to edit or change primary instance
With this release, Detect and Convert now allows you to edit or change the primary instance. Now, you can choose a different primary instance by selecting Change primary from the review toolbar.
Or, you can add or remove objects from the selected primary instance to edit it and refine your search. The Edit primary functionality is available from both the review toolbar and the palette.
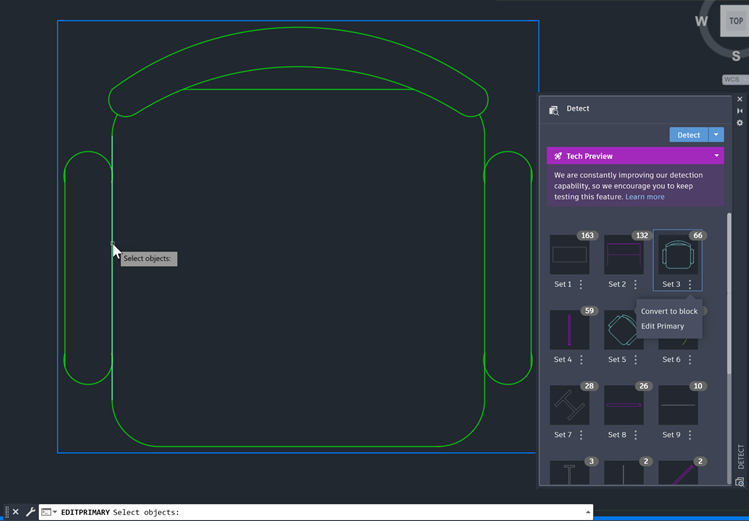
Key considerations
While in review mode, the following commands are temporarily blocked:
- BCONVERT
- -BCONVERT
- BEDIT
- -BEDIT
- BSEARCH
- -BSEARCH
- COMPARE
- -COMPARE
- COUNT
- COUNTLIST
- MARKUPIMPORT
- -MARKUPIMPORT
- REFEDIT
- -REFEDIT
- TRACE
- VERSIONCOMPARE
- XATTACH
- XCLIP
- XCOMPARE
New Commands
BDETECT – Replaces DETECT. Displays the Detect palette where you can start object detection and manage the objects that are eligible for conversion.
Deprecated Commands
DETECT – No longer needed. This functionality is included in the BDETECT command.
Added Layer Option to CENTERLINE and CENTERMARK
In this release, we integrated the CENTERLAYER system variable into the workflows of creating new centerlines and center marks.
The value of the CENTERLAYER system variable can be changed:
- At the Command prompt, using the new Layer option of the CENTERLINE and CENTERMARK commands.

- On the ribbon, Annotate tab > Centerlines panel, using the Layer control.
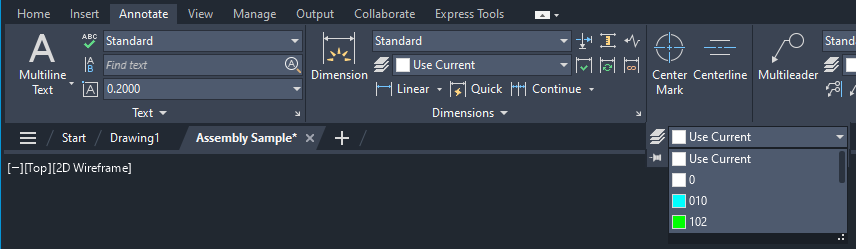
Additional enhancements
GDI Plot Enhancement: We improved compatibility with Windows system printers, handling custom configuration settings more effectively. This enhancement is enabled by default. Plot using your preferred Windows system printer as usual. The printer’s custom settings will be used during printing and saved to a .PC3 file.
GPU Text: The selection effect of GPU text has been enhanced to improve display quality. A new option in the Graphics Performance dialog box provides better control over the display of TrueType fonts while using GPU acceleration. GPU text processing has been optimized for Chinese, Japanese, Korean, and right-to-left languages like Arabic and Hebrew.
Changes to the FASTSHADEDMODE System Variable: We added two new visual styles with FASTSHADEDMODE support, Hidden and Conceptual. FASTSHADEDMODE improves navigation performance in large 3D models when using a visual style with (Fast) in the name.
Performance Improvements: Raster images now load asynchronously in the background during the opening of a drawing file.
Customer Satisfaction Survey: When you close AutoCAD, a customer satisfaction survey displays. The feedback collected from the survey is used to improve AutoCAD products.
INDUSTRIES: Architecture, Buildings, Civil Engineering, Civil Infrastructure, Construction, Infrastructure, Interior Design, Manufacturing, MEP Engineering, Property Owner & Facility Manager






