Tips for 3D Printing File Preparation
By David Spergel | 3D Printing
A Quick Overview of 3D Printing
In the 3D printing world, the main focus is printing geometry with color. That means that other things used in rendering such as lights, special effects, cameras, etc; are ignored.
The 3D Systems printer comes with proprietary software called 3DPrint. 3DPrint is where you import your various types of files including (.stl, .3ds, .wrl). The 3DPrint software can tell you if a model has reversed faces and show you a 2D view of each layer that will be printed. The program can also scale, rotate, position, and even mirror parts inside the build chamber. The size of the build chamber depends on the model of the 3D Systems printer that you are using.
3D Systems’ machines range from 8” long (X-axis) by 10” wide (Y-axis) by 8” deep (Z-axis) with the ProJet 460 and 15” long (X-axis) by 10” wide (Y-axis) by 8” deep (Z-axis) with the ProJet 660. The average build time for parts is around 1 hour per every inch built in the Z-axis.
General Information
1) Three-Dimensional geometry used for 3D printing can be generated in any 3D modeling application.
Common applications are Autodesk’s 3ds Max, AutoCAD, Revit, Fusion 360; and Rhino from McNeel.
2) All geometry to be 3D printed must be in three-dimensions. Any two-dimensional geometry cannot be processed by the machine’s software or interpreted by the 3D printer.
3) One way to check your geometry accuracy is viewing your STL file in an STL viewer. Some programs to look into are Netfabb and Meshmixer by Autodesk.
4) All three-dimensional geometry must consist of closed volumes.
- An easy way to test for this is by checking the model’s volume. If the CAD software can calculate a volume it’s generally because the model consists of closed volumes.
- In Netfabb you can run one of the repair scripts and that will attempt to automatically repair open contours and edges. Usually it is able to take care of any issues without much user input but sometimes a manual repair is required. Sometimes the changes may need to happen in the native application.
5) Ideally all geometries are unified to create a single object.
6) It is standard procedure to share screenshots, conduct webinars, and exchange emails to ensure proper interpretation of your file and setting customer expectations.
Minimum Thicknesses
1) Thicknesses needed for accurate and high-quality 3D printing may range based on the specific geometry.
2) The purpose of having minimum thicknesses in the file is to ensure that the printed output is accurate to the file’s geometry and meets expectations of quality.
3) Meeting minimum thicknesses can be a challenge if the model was not modeled for 3D printing. Especially in architecture, scaling to such a large degree causes many components to surpass the machine limitations.
4) The minimum thickness is also depending on the type of 3D Printer being used. There are high-resolution 3D printers and low-resolution 3D printers.
5) Exceeding the machine’s resolution capabilities may result in lost geometry.
6) As a general guide we use 0.04” as the minimum thickness for walls, beams, pillars, etc. But it is height dependent.
- Example: 1/2” tall pillar at model scale would require a minimum thickness of 0.04”. Increasing the thickness, however, to 0.06” or 0.08” would produce a smoother and more accurate pillar. (Since the look of the model is critical to communicating design intent we understand that both thinness and smoothness are very important. In some cases we recommend extruding the geometry to the inside of the model, somewhat hiding the ‘thickening’. The resulting pillar maybe 0.04” (x) and 0.06 (y) and create a smooth and visually accurate model.)
- If however, the pillar is 2 inches in height, a thickness of 0.1” may be needed to be accurately produced since it’s much larger it would need more ‘structure’ to keep it strong. In summary when we’re talking about fine, thin geometry, the larger or taller the geometry, the thicker it will likely need to be.
Exporting Guidelines
1) Once you have checked that your file consists of only three-dimensional closed volumes you are ready to export your file.
2) Translate your model to the HOME axis of 0,0,0
3) Scale your file to the final print output size
4) Change the units in your application to either inches or millimeters. When files are transferred between 3D applications the only information that transfers is the unit numbers, not the unit measurement, such as feet, inches, meter, etc. Thus, after you scale, if you change your units to inches then it becomes a breeze to transfer files between 3D applications.
5) Exporting an STL file usually involves the ‘Export’ or ‘Save As’ function. STL is the most common file format for use in 3D printing. Your three-dimensional design will be converted to a three-dimensional triangulated polygon mesh, made up entirely of triangles. STL stands for Stereolithography
6) BIM data, file history, XML data, or any other information associated with the model that was contained in the native application will not be available in STL format. An STL file contains only an X, Y, and Z coordinate for each point that makes up the individual triangles. The points are based on the universal world coordinate system.
7) If your application does not export to STL the next preferred file formats are .3ds and .dwg. This format can be brought into almost any 3D CAD application and exported to STL from there.
8) After you’ve exported your file it is good practice to review the converted STL file in an STL viewer. You can view the STL in many 3D modeling applications but an STL viewer is sometimes easier to see where errors may be located.
Below is a picture of ideal printing for the 2D layers of a print. These are the layers that you can see in the 2D view and they show what is going to be printed on a specific layer.
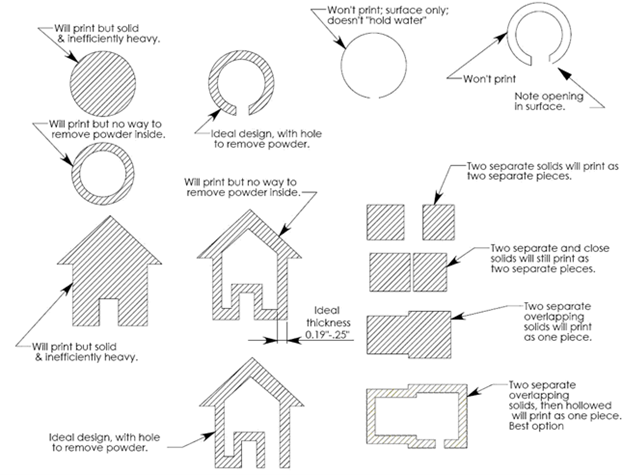
Created by: 3D Systems, NRI 3DLab, Andrew Esquivel Peak Solutions, DMC London; The Bartlett School of Architecture / CADCAM and the Bartlett workshop, University of Penn School of Design, McNeel (Rhino), CADSpan, ZCorporation, and Microsol Resources.
If you have any questions or need advice on 3D printing, feel free to reach out to our team at 3dprinting@microsolresources.com.
INDUSTRIES: Architecture, Buildings







