Revit Error: Too Many Elements Missing
By Roger Liucci | BIM
Model corruption in Revit can happen. We noticed a common trend about what causes these issues and have compiled possible solutions to implement into your project or firm’s workflow, to reduce the risk of corruption and down-time. In another article we’ve discussed, What Causes Revit Data Corruption? In this article, we will focus on one of the worst instances of model corruption.
“The model {filename}.rvt is missing many elements, and cannot be opened.”
This error indicates corruption in Arch, Struct, or MEP Revit families, where the application does not allow anyone to open the project file. This can affect both projects using or not using Worksets and Worksharing. This message appears when there are more missing elements than Revit will ignore. If there are just a few missing elements, Revit ignores them and attempts to continue opening the model. If there are too many missing elements, the file is unrecoverable and the team will have to restore a previous version of the file or a local file.
There are instances where the Microsol Resources support team can open a case with Autodesk and have the file repaired. Sadly, this does not happen often.
However, sometimes the error only occurs when the ‘audit’ option is checked when opening the file. We will proceed with the understanding that we are able to open the model and that the error appears when ‘Audit’ is checked.
The following are two images of the error message we’ve seen.
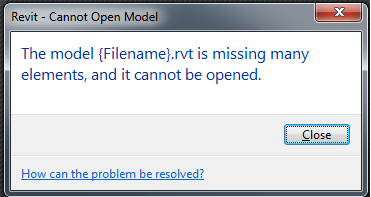
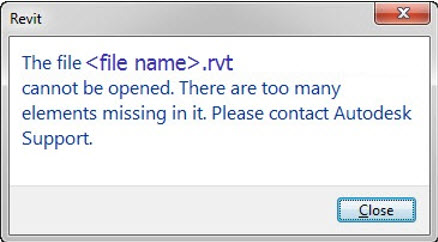
Revit Error & Possible Causes
Elements in your project are corrupt, causing Revit to report the missing elements. Here is our tutorial on troubleshooting.
- Collect backup files for your local and detached central.
- Identify the elements. In the Revit Journal for this session, it is common that the families causing the issue can be identified.
- The element corruption may exist in a linked RVT.
If the linked file has many missing elements and the link cannot be loaded, Revit may present the missing elements warning. - One user is running a different build of Revit.
They have not installed the same updates that the rest of the team is using. - Packet Loss
A communication interruption between the local file and the central file. Most likely due to poor internet or network connection. - Too many warnings
Try to minimize warnings to the best of your ability, especially the following warnings:- Any error that indicates a problem that will affect area or volume calculation. Volume requires much more calculation than area.
- Highlighted walls are attached to, but miss, the highlighted targets
- Highlighted elements are joined but do not intersect
- Area or Room separation line is slightly off-axis and may cause inaccuracies
- Highlighted lines overlap. Lines may not form closed loops and it’s variations
- Stair errors.
- Duplicate and Overlapping Elements.
- Upgrading an old model/family
Up until Revit 2016, there were certain elements that ended up getting their IDs changed in 2017. Things like fonts and stairs/railings, in particular, got changed and caused a lot of issues.
Possible Solutions
- Open the model without Audit Check
- Identify the missing elements
- Replace the missing elements from a backup or stable file.
- Export Families using Save as / Save as Family / Save as Library
- Import families that illustrate errors during the Save as Library process.
- Find a user with a working local copy, or the most recent backup without the error, and move forward with the recovered model.
The premise is that this error is caused by one or more corrupt family components. So the solution is to extract all families from an un-corrupted archive of the model (un-corrupted here means that one is able to open the model with an ‘Audit’ check) and load those families into the corrupted version of the model. This overwrites all family definitions including corrupted versions and thus rids the project of the error. Family extraction from a project can be automated by going to Save As > Library > Family. We need to find a stable family or repair the issues identified in this warning.
The image below was captured during this process, a warning pops up indicating the family is problematic in some way. I moved the warning error box to the lower left of the Revit interface, in order to see and capture the warning next to the status bar. This information and the right Revit journal file can help identify potential problems in the family being exported.
The warning dialog has an option to export the warning, the element ID, and the addressable issue.
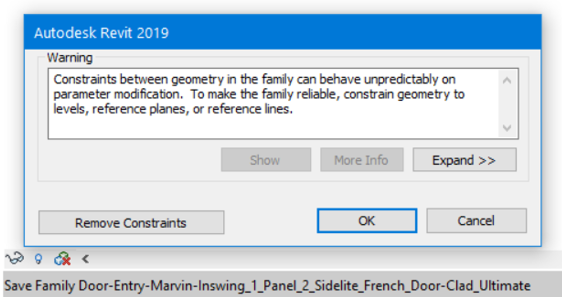
However, the challenge with this approach is that large projects contain hundreds of families, and loading them manually becomes tedious. We can automate the process either by using a macro or a dynamo script. Reach out if this is something your team needs.
Once the corrupt family has been identified, one can re-open the model and locate the family in the Project Browser and delete the family (via right-click), or replace the family with an un-corrupted version from the library or archive.
The project should open without error after this (when ‘Audit’ is checked). If there is more than one corrupt family, this process will have to repeat as many times as needed since each run of the Family Size Reporter will crash when processing the first available corrupt family.
Missing Elements Hosted on BIM 360
If the missing elements message is received for a Cloud Workshared model hosted on BIM 360, then the process would be the same (restore a previous version of the model and replace any family corruption). However, the corruption could be isolated to the locally cached copy of a model or link, particularly if the issue is limited to just one user. In this circumstance, the solution is far simpler:
To clear a corrupt/damaged cloud workshared model or outdated link from the system:
-
- Create a folder called Cache on the Desktop.
- Move the PacCache and CollaborationCache folders to the folder created on the desktop.
- Collaboration cache folder location C:\Users\%USERNAME%\AppData\Local\Autodesk\Revit\Autodesk Revit ####\CollaborationCache
- PacCache folder location C:\Users\%USERNAME%\AppData\Local\Autodesk\Revit\PacCache
- Open the problematic file in Revit.
- Note: This will recreate the cache and clear any corrupt/damaged cloud workshared cache data.
- Open the Desktop folders from Step 2 and the original folder location of the Cache files.
- Move the files that were not recreated back into the original Cache folders.
- Note: If none of the files are moved back into the original cache folders, the cache for other projects will need to be recreated which will slow down the initial time it takes to open the file.
An alternate approach, if you have access to a second system:
- On the second system, open Revit.
- Sign in to your own A360 account.
- Open the problematic model.
- Copy the newly created CollaborationCache files from the second system to the original system (overwriting).
If the method above does not work, then the more complete Alternate Sledgehammer Approach may help.
- With Revit closed, rename the CollaborationCache folder.
- Note: This will force all model data to be re-cached. If the model can open, then it confirms that the locally cached copy was corrupt. If the issue persists, then the cloud model has become corrupt and will need to be rolled back to a previous version.
Preventative Care
For all Revit projects, Microsol Resources and Autodesk, inc recommended regularly open and audit your Revit model (daily, or weekly) to ensure that any damage or corruption is addressed as soon as possible. It is also important to address warnings to reduce the overall risk of model corruption. Please see our other blog, Revit Project Maintenance Guidelines. Consider taking a class with us, perhaps Revit Family Creation, Online
Extra Help from Microsol Resources
If you are still having persistent issues, you can create a support case and our Technical Team will try and assist you.
INDUSTRIES: Architecture, Buildings, Civil Engineering, Construction, MEP Engineering, Structural Engineering






