How to Restore AutoCAD Classic Workspace?
By Microsol Resources, Graitec Group | CAD
The AutoCAD classic workspace was a convenient and efficient way to navigate the software. It was my preferred workspace, allowing me to access all the necessary tools and commands quickly.
Unfortunately, with the latest updates from AutoCAD, the classic workspace is no longer available by default. But fear not! It is still possible to restore the beloved classic workspace in newer versions of AutoCAD.
In this blog post, I will guide you through the steps to restore the AutoCAD classic workspace. I’ll use simple terms and no jargon to make the process as easy to understand as possible.
Why do I need to Restore AutoCAD Classic Workspace?
I always found that the classic workspace was more intuitive and easier to use than the ribbon. It is a simple and clean layout making finding and accessing the tools I needed easy.
Switching to a new workspace from classic mode can feel like starting from scratch if you have been using AutoCAD for a long time.
Restoring the classic workspace allows you to continue working efficiently without adapting to a new layout.
The AutoCAD Classic Workspace also works better for anyone designing in 2D. The ribbon can feel cluttered and overwhelming for 2D design, whereas the classic workspace provides a more streamlined and organized layout.
Its simplicity also enhances collaboration with other CAD software, such as MEP, Revit, and Inventor, through the Auto CAD base engine.
How to Restore AutoCAD Classic Workspace
Restoring the AutoCAD classic workspace may initially seem intimidating, but it is remarkably straightforward. I have broken down the steps into five easy-to-follow sections.
Step 1: Access the Workspace Settings
- Your first step is adding Workspace back to the Quick Access Toolbar. Right-click on the down arrow next to the Quick Access Toolbar, and then select “Workspace.”
- In the Workspace drop-down menu, click on “Save Current As.”
- Name your new workspace “AutoCAD Classic Workspace” and click “Save.”
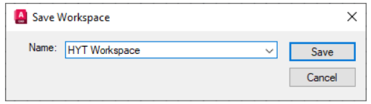
Step 2: Configure the Workspace
- In the Quick Access Toolbar, click the Workspace button and choose “AutoCAD Classic Workspace.”
- In the “Workspace Settings” dialog box, ensure that the “Automatically save workspace changes” radio button is selected.
- Return to the Quick Access Toolbar and click the “Show Menu Bar” button.
- From the Menu Bar, expand the Tools menu and select “Toolbars.”
- Under the AutoCAD menu, you can select and check the tools you want to appear on your toolbar.
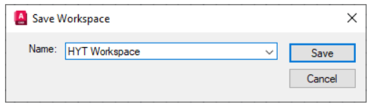
Step 3: Remove the Ribbon
- Now that you’ve configured your workspace, it is time to remove the ribbon. It takes up a lot of screen space and can be distracting.
- In your command bar, type in “RIBBONCLOSE” and press Enter.
- You can always bring the ribbon back by typing “RIBBON” into the command bar and pressing Enter.
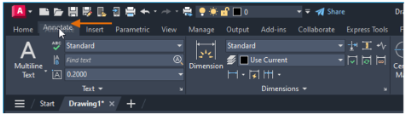
That’s it! You now have your classic workspace restored in AutoCAD.
Naming and Saving a Customized Workspace
As mentioned, we’ve created a new workspace called “AutoCAD Classic Workspace.” You will need to ensure you save your new workspace if you make any changes.
- On the Quick Access Toolbar, click the Workspace button and select “Save Current As.”
- Name your customized workspace and click “Save.”
Once saved, the custom workspace will appear in the Workspace drop-down menu for future use. It will also act as the default workspace when you open AutoCAD.
Using a Script to Create Classic Workspace Automatically
There are a few ways to create the classic workspace; another method is using an AutoCAD script. If you’re unfamiliar with scripts, don’t worry; it is not complicated. Here’s how you can do it:
Step 1: Create Your Script File
- Open Notepad or any other text editor.
- Copy and paste the following code into your text editor:
| ;Load the menubar
MENUBAR 1 ;Close the ribbon RIBBONCLOSE ;Load default toolbar -TOOLBAR DRAW S -TOOLBAR Layers S -TOOLBAR Modify S -TOOLBAR Properties S -TOOLBAR Standard S -TOOLBAR Styles S ;Save the Workspace with name “AutoCAD Classic Workspace” WORKSPACE SA AutoCAD Classic Workspace |
- Save your file with a .scr extension (e.g., ClassicWorkspace.scr).
Step 2: Run the Script
- Type “SCRIPT” into the command bar in AutoCAD and press Enter.
- Navigate to the location where you saved your script file and select it.
- The classic workspace will be created automatically.
- Copy and paste the code directly into your AutoCAD command bar and press Enter to run it. If you’d prefer to do it manually, copy and paste the script below:
| MENUBAR 1 RIBBONCLOSE -TOOLBAR DRAW S -TOOLBAR Layers S -TOOLBAR Modify S -TOOLBAR Properties S -TOOLBAR Standard S -TOOLBAR Styles S WORKSPACE SA Classic |
Can I just customize the Ribbon?
Yes! You can do that if you prefer to keep the ribbon but want to customize it with your most used tools. The Customize User Interface (CUI) editor is the simplest way to do this. I’ve set out the steps below:
- On the ribbon, click Manage tab > Customization panel > User Interface.
- At the Command prompt, enter CUI.
Once the CUI opens, you can add or remove tools from the ribbon, set custom styles, create custom tabs and palettes, and control the layout tabs and status bar display. The CUI editor allows you to customize your workspace to suit your needs.
Once you have made your changes, you can save them as a new workspace and switch back and forth between different custom workspaces.
Wrapping Up
The AutoCAD IT classic view may be gone by default, but that doesn’t mean it’s gone for good. Following the above steps, you can quickly restore the classic workspace and continue working efficiently with your familiar layout.
Whether you prefer the classic workspace or want to customize your own, AutoCAD allows for a personalized user experience. With these tools at your disposal, you can easily navigate ACAD and focus on creating unique designs.
INDUSTRIES: Architecture






