As of April 30, 2025, we’re proud to announce our exciting new chapter. | Read more here.
This blog post covers the process for reprogramming the USB license dongle for your V-Ray products – if you’ve purchased dongle based licensing – and is broken down into the following sections:
DONGLE REPROGRAMMING
In order to reprogram your dongle, you need to have the dongle plugged in, the WIBU-KEY drivers installed, and the V-Ray License Server installed and running.
Important note: If your dongle serial number starts with 13, please download the latest V-Ray license server.
If you do not have the necessary V-Ray licenses on your dongle, it will have to be reprogrammed. Reprogramming a dongle is a two-part process:
Creating a . wbc file – you will need to create and send to Chaos Group a remote programming context file, which contains information identifying your specific dongle.
Updating the contents of the dongle – Chaos Group will send you file called “.rtu” file which can be used to update the licenses on your dongle.
CREATING A .WBC FILE
Here we describe how to create a remote programming context file (“.wbc”) file, which identifies your specific dongle. If there are more dongles attached on the machine, the steps below will create one “.wbc” file containing information for all dongles. You need to have JavaScript enabled on your web browser.
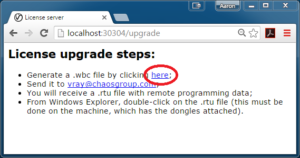
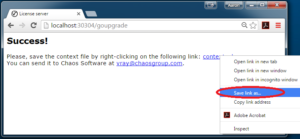
UPDATING THE CONTENTS OF THE DONGLE
The support team at Chaos Group will use your “.wbc” file to generate one or more “.rtu” files and send them back to you. Each “.rtu” file is named with the serial number of the dongle that it is intended for. You can find the dongle serial number on its sticker.
WINDOWS
MAC OS X
LINUX
After the dongle is reprogrammed, you can check if the new licenses have been added successfully as described in V-Ray license server status at the beginning of this section. If you’ve purchased online licensing and dongle based licensing, check this blog post out.

Features the latest informative and technical content provided by our industry experts for designers, engineers, and construction firms and facility owners.
LEARN MORESTAY IN TOUCH