Setting Up your Autodesk Software Subscriptions
By John Semel | IT, Subscription
Autodesk is moving to a Named User system for license management. In this post, we’ll look at the web-based systems Autodesk has developed to help you administrate and manage your licenses.
TEAMS
Autodesk currently organizes software using “Teams,” which are managed by the team’s administrators. You can create and rename teams, which gives you flexibility in handling software. For example, you can create teams for different offices, different divisions, or different projects.
By default, you’ll have one Team. To add another team, go to By Users, and click the gear in the upper right corner.
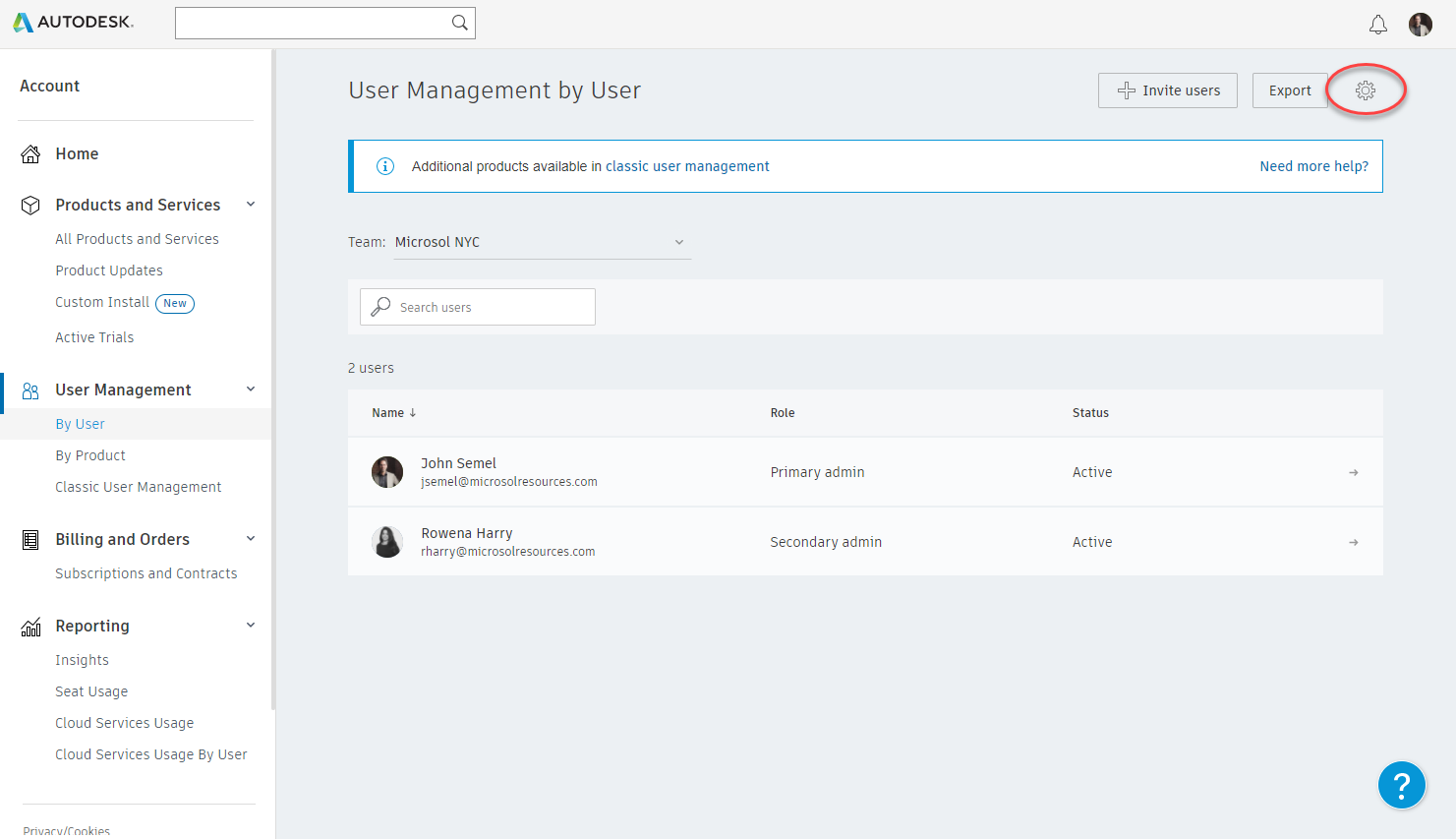
Click Create Team.
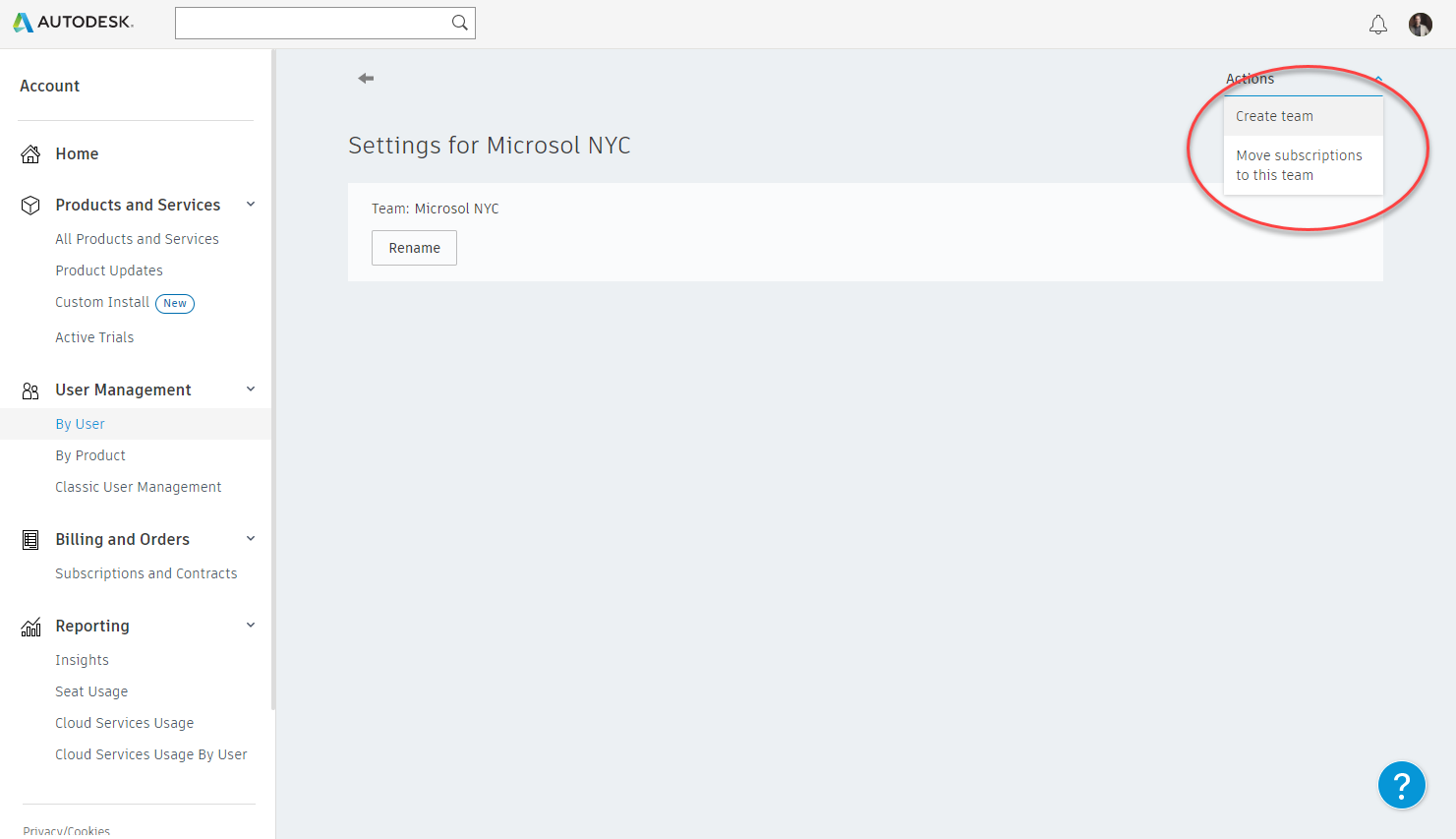
Enter the name of your new team.
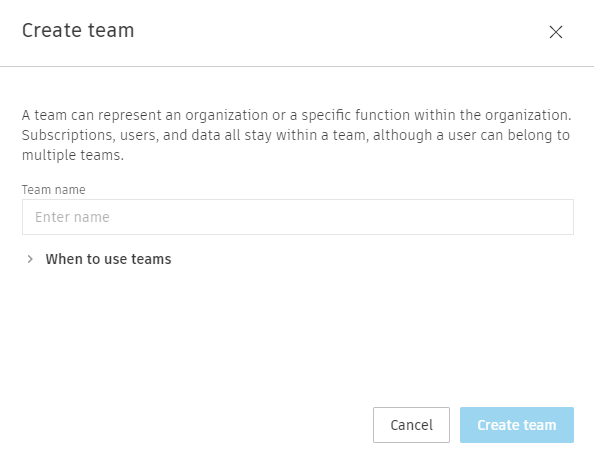
Once a Team is created, you can move subscriptions to that team. This allows you to dedicate contracts to a specific team.
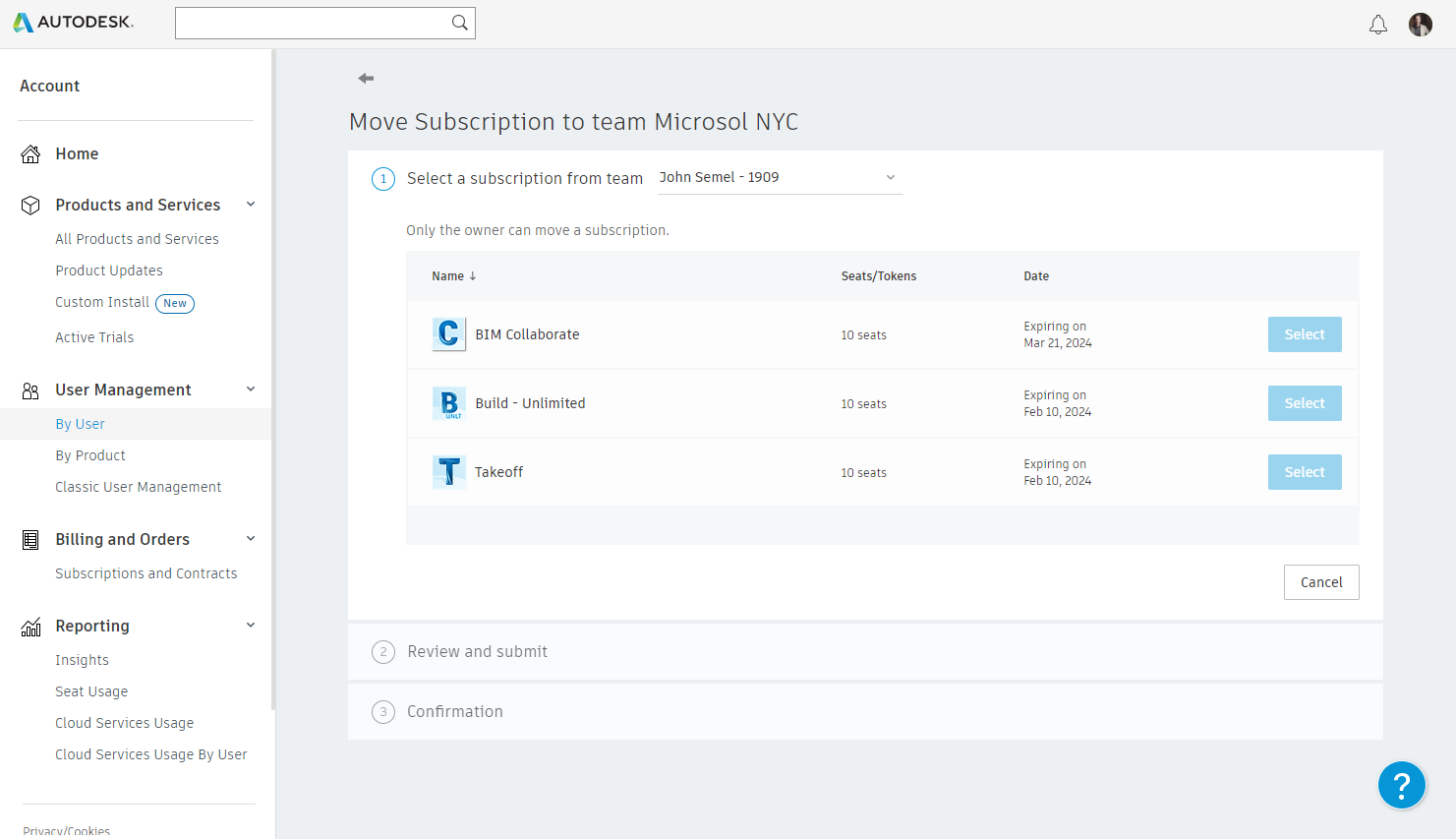
Please keep in mind that when multiple contracts are on a Team, the Autodesk Account will not tell you which users are assigned to which contract; if you do not renew a contract, it will randomly remove the license from the assigned users. If you do not plan to renew a contract, you may want to create Teams and move subscriptions to help control that process.
TEAM ADMINISTRATORS
Each Team has a Primary Administrator, who is typically the Contract Administrator. The Primary Administrator can also add as many Secondary Administrators as needed for a Team.
The Administrators can add users, remove users, alter license assignments, and review contracts.
For example, if you have a New York Office Team, and a Los Angeles Team, you can have different Teams for each office, with different Secondary Admins, while a single Primary Admin can oversee all of the Teams and contracts.
ASSIGN LICENSE(S) TO USERS
Single-user licensing is assigned on a Named User basis via the Autodesk Account.
You can add new users by clicking By Users and then Invite Users.
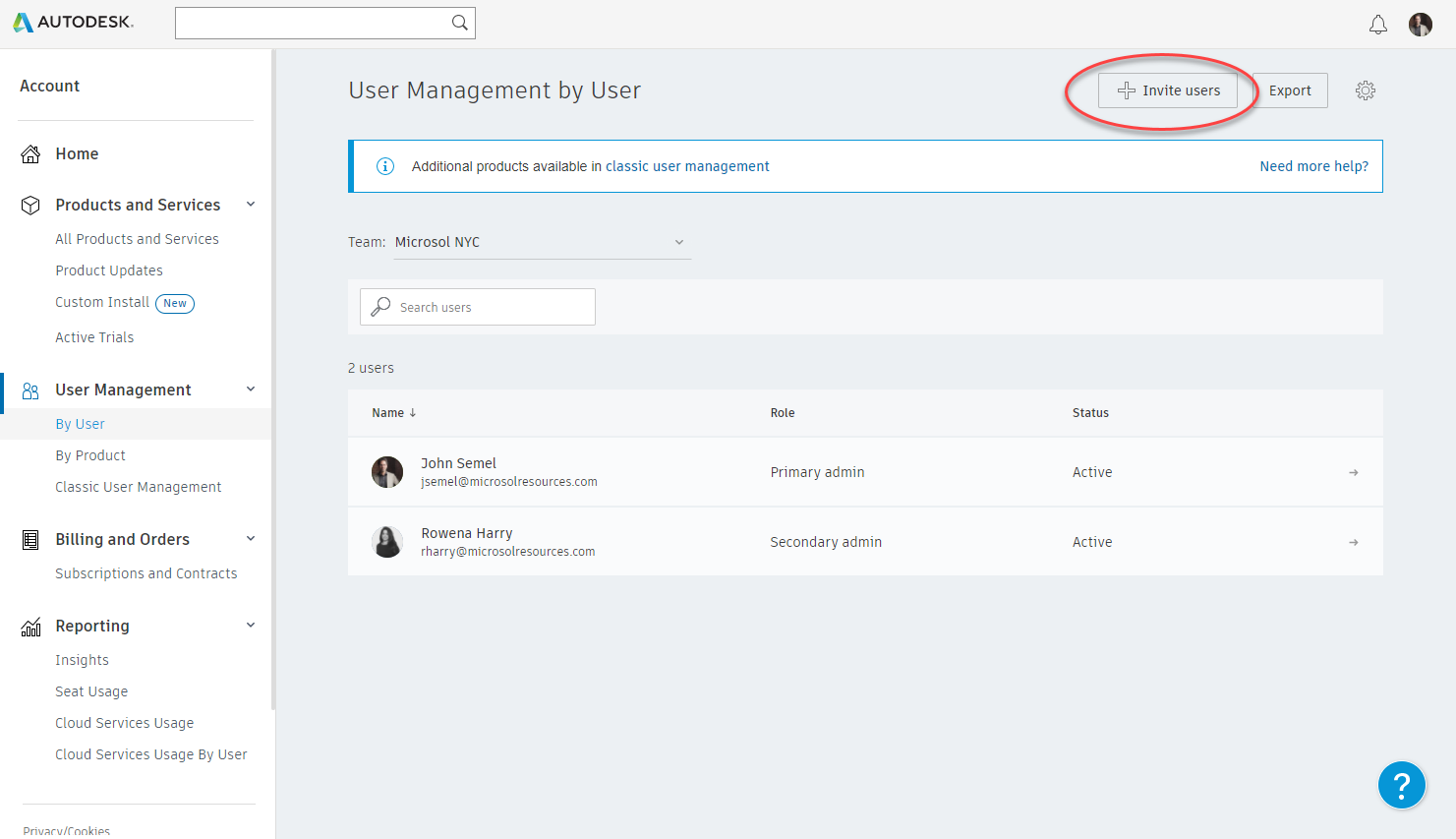
You can manually enter the user’s name and email address.
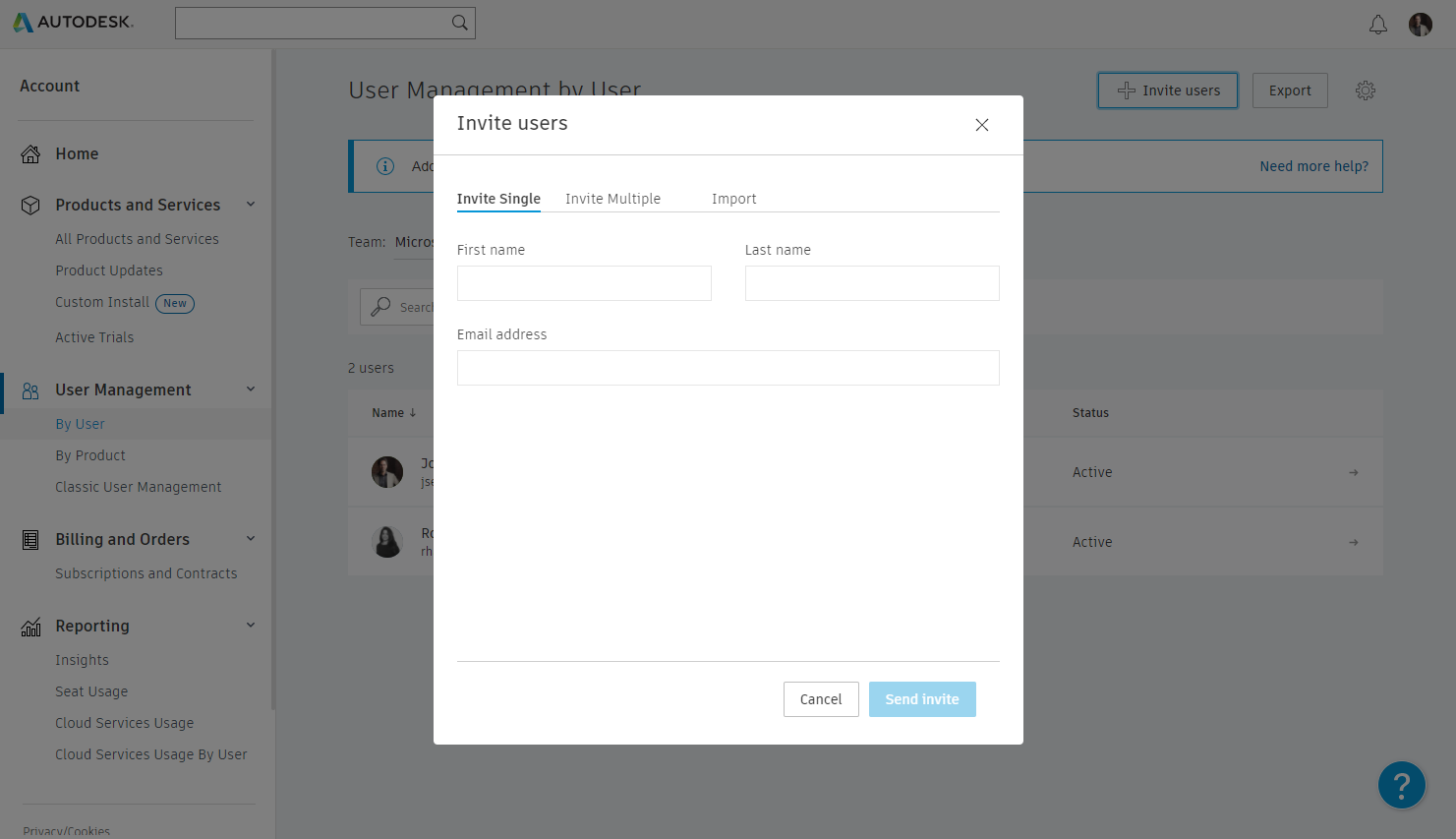
If you have a large number of users, you can type a list, or upload a CSV.
The new user will be sent an email. If they do not currently have an Autodesk Account, they will be prompted to create one. When that process is complete, the user will be listed in your firm’s account as “Active.”
You can click on the user’s name, and will see a list of software that is available to assign to the user, including the number of available seats.
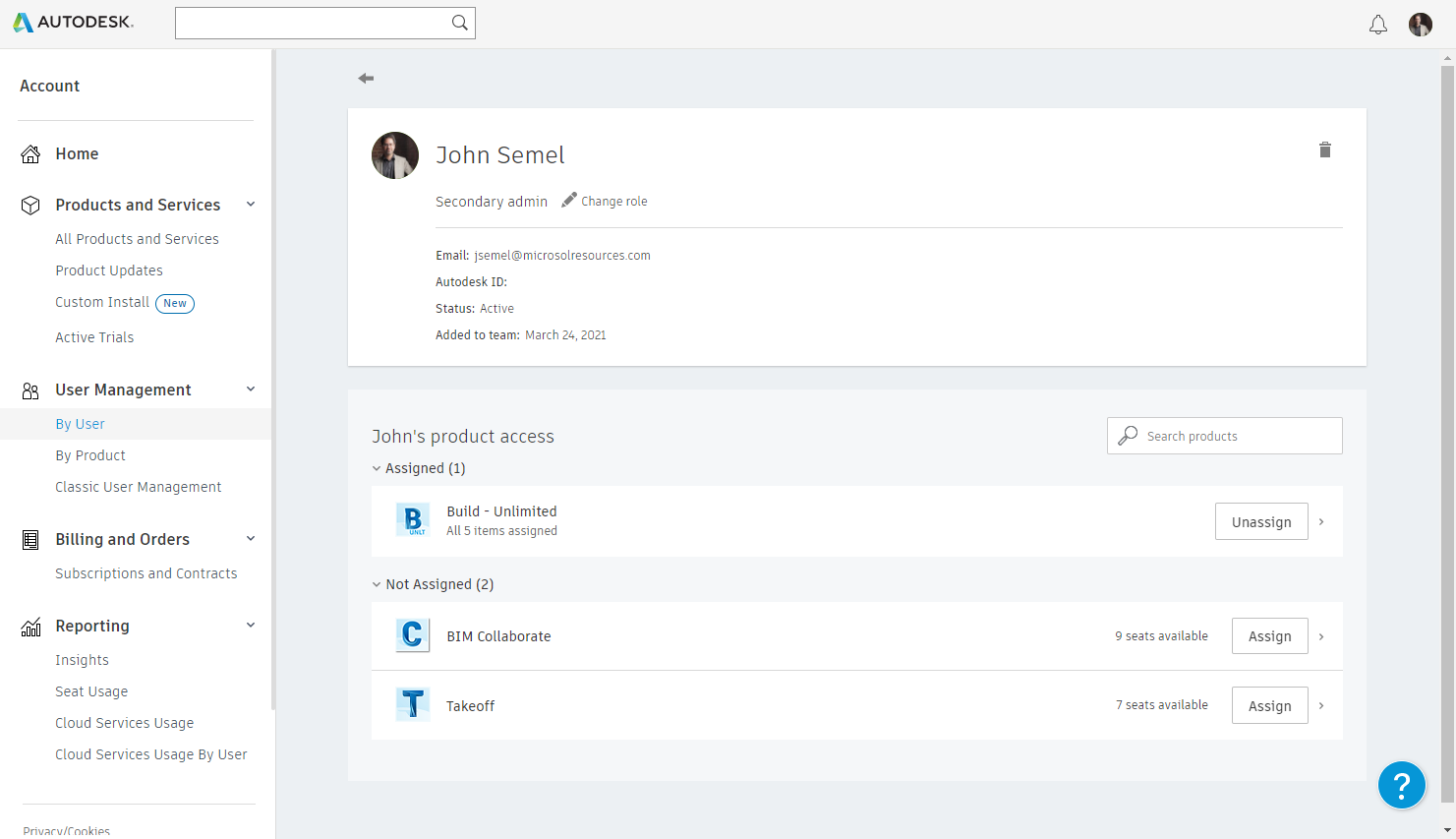
Another way to assign software is using the By Product section. This will give you a list of products that are available to the Team you’ve selected, which you can then assign to users.
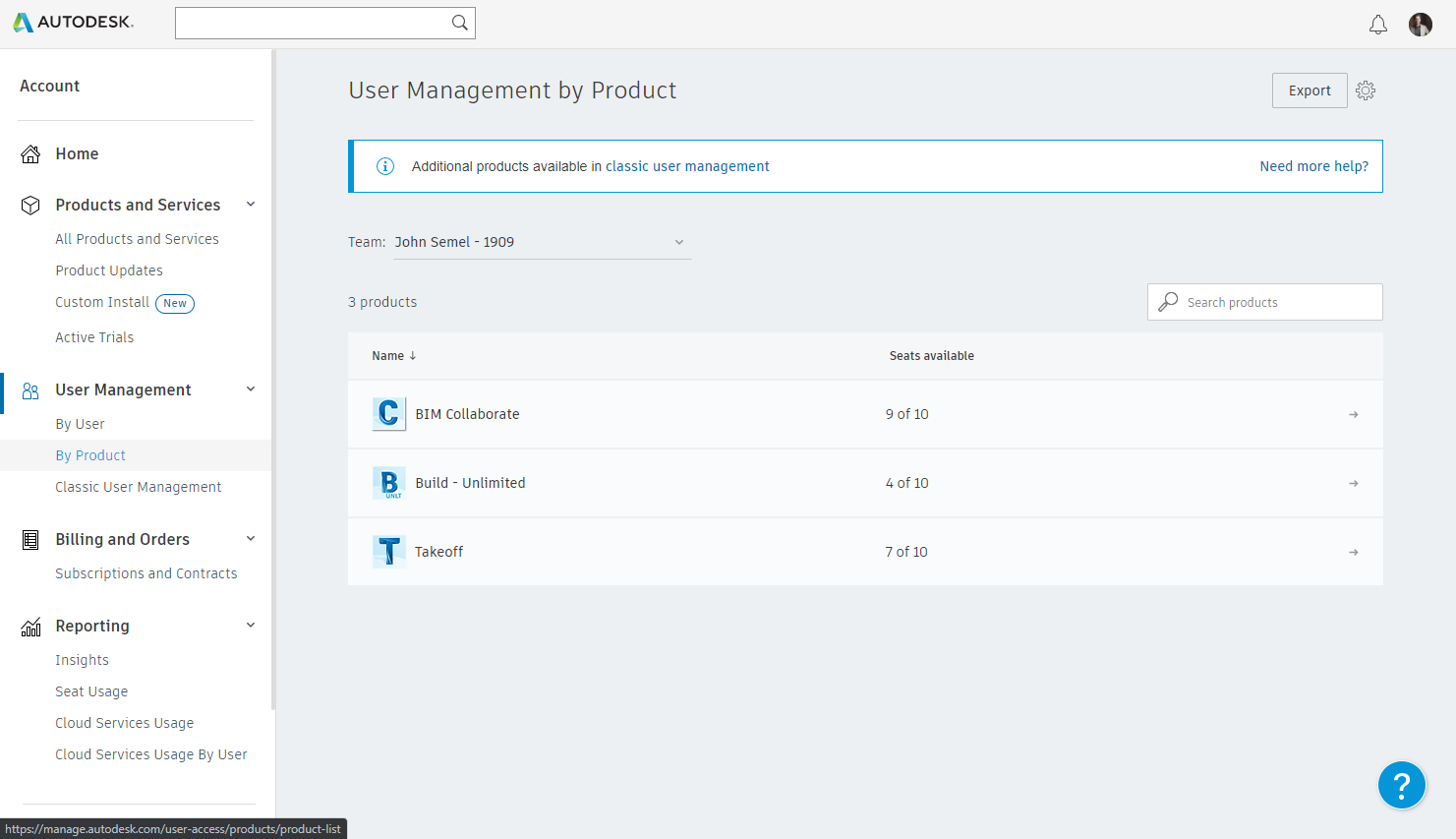
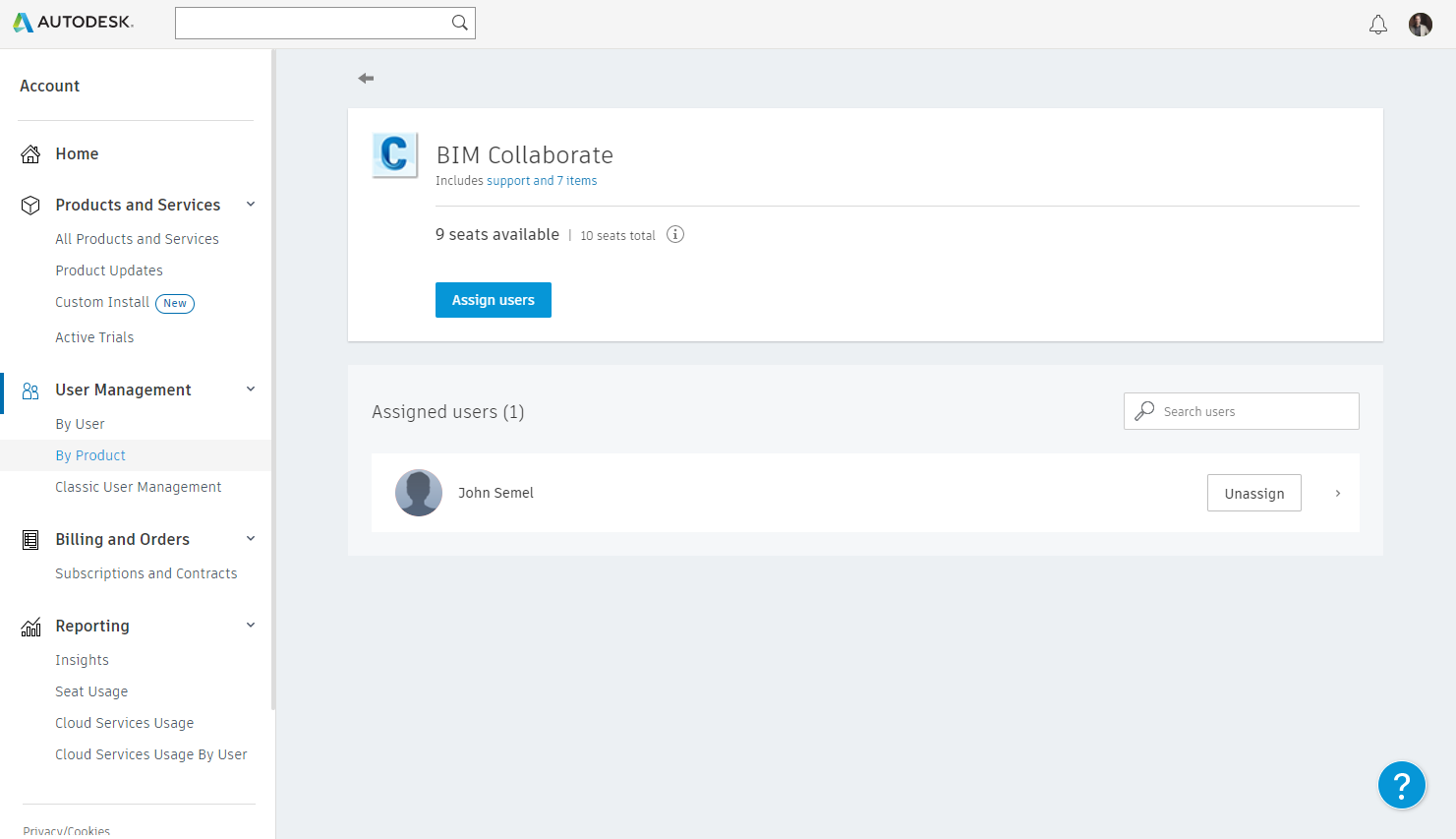
By default, Autodesk assigns one seat of new products to the Contract Manager / Primary Administrator. This is to make setup easier for sole proprietors. However, if you have multiple seats, make sure to check that the CM/PA is not assigned licenses they do not need.
If you have questions about these procedures, please email us at support@microsolresources.com or by phone at 888-768-7568.
INDUSTRIES:






