Asset Library for Enscape Software
By David Spergel | Virtual Reality, Visualization
Overview
The Asset Library is available for all CADs that Enscape is provided for.
There are in essence two variations of the Asset Library. One is accessed via the CAD toolbar and can be opened when Enscape is not running when using an Enscape Fixed Seat License. Although, a free seat must be available if you are using an Enscape Floating License. The other variation can be accessed via the Enscape Viewport User Interface (UI) toolbar, and therefore only when the Enscape Viewport is running.
Whichever variation you opt to use, the assets selected can only be placed via the respective UI. That means, the Asset Library opened from the CAD toolbar will only allow placement of assets within the CAD UI and the Asset Library opened via the Enscape Viewport UI will only allow placement of assets in the Enscape Viewport.
Both variations also contain the Custom Asset Library.
To understand how to place assets either via the respective CAD or via the Enscape Viewport, please refer to this article.

Open Asset Library via CAD
Once the associated button in the CAD is clicked, the Asset Library dialog will open and the library can be browsed for the asset you want to place within your project.
Assets use simplified, white textured, placeholders for reference in the CAD viewport to keep project file sizes low. If you want to view the asset with textures, then you will need to start up Enscape, which can be done without having to close the Asset Library dialog.
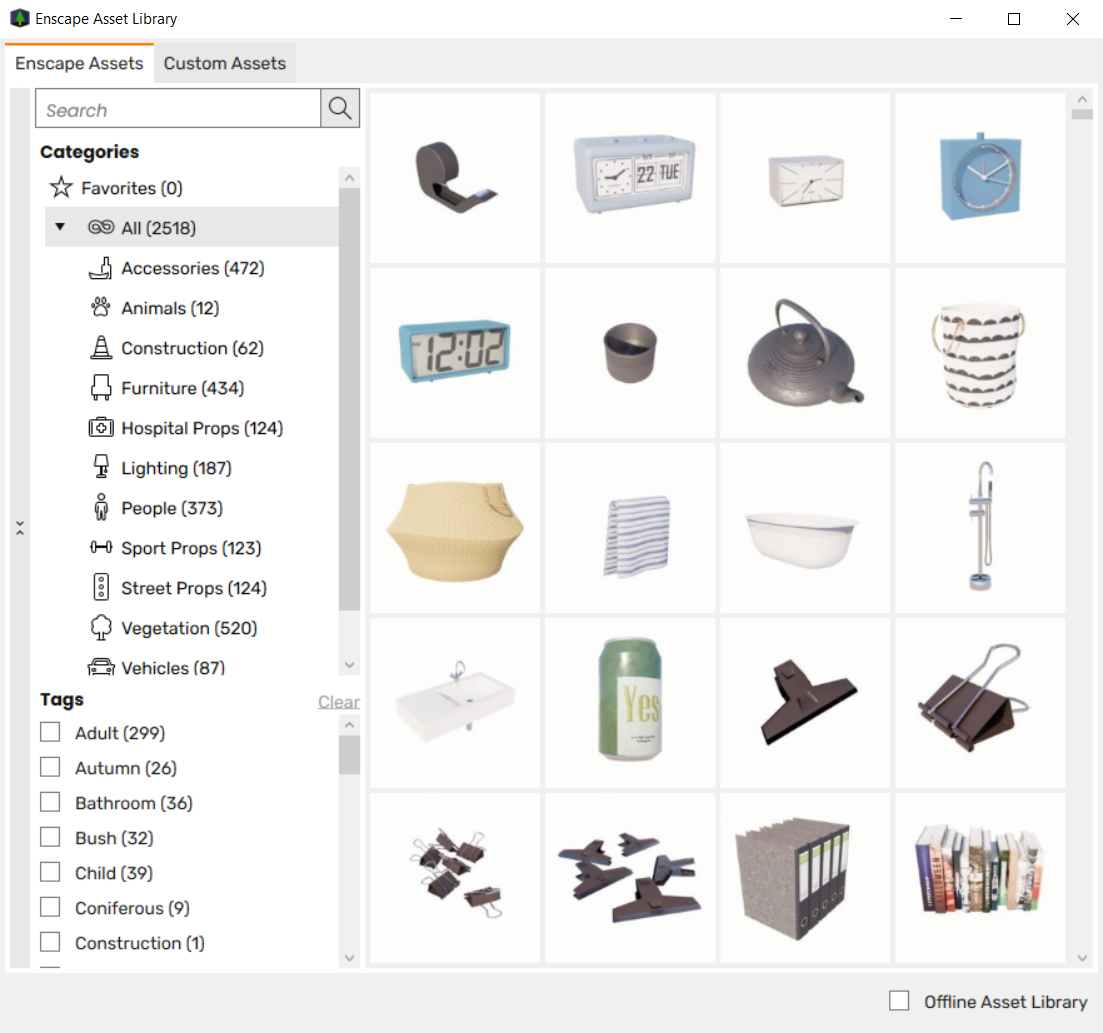
The Asset Library CAD dialog on initial opening
Open Asset Library via Enscape
If you want to access the Asset Library panel in the Enscape Viewport, click on the associated Asset Library button in the Enscape Viewport UI, or press the [L] on your keyboard. Once opened the following options available:
- Search Assets function
- Category and Tag filters
- Asset Placement tools
- Enscape and Custom Assets tabs
- Offline Asset Library
NOTE: If you find the Asset Library window, or the Enscape Viewport is blocked by a notification stating that no seats are available on the current License Key, or that the License has expired, then please refer to this article.
Offline Assets
The Asset Library is a feature that functions online by default, but the assets are also available in an ‘Offline Mode’, meaning the assets can now be downloaded for offline use. To do this, check the Offline Enscape Assets checkbox to be found at the bottom right hand side of the Asset Library window.
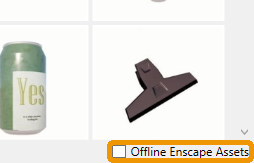
Offline Assets checkbox in CAD dialog
There is also an Offline Asset Library checkbox available from within the Asset Library panel in the Enscape Viewport UI.

Offline Assets checkbox in Enscape
Once that is checked, a dialog will appear requesting that you define the location you would like the Offline Assets to be stored.
CAUTION: please observe the warning that any contents of the directory you select as the location of the Offline Assets will be deleted. So, make sure to choose a dedicated folder that will only contain these downloaded Offline Assets, otherwise you may lose some files that you may otherwise have wanted to keep.
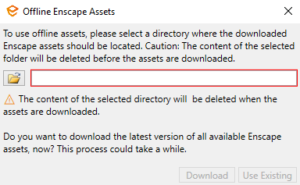
Define the location to store the Offline Assets
Another dialog will appear asking if you want to download the latest versions of all the Enscape Assets, or use the existing cached Assets, those being the Assets that have already been placed in the CAD and rendered once in the Enscape viewport.
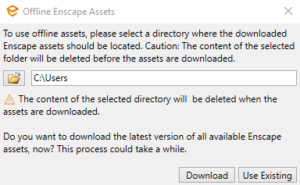
Choose between the latest version or locally cached version of assets to use.
Selecting ‘Download’ may result in you having to wait for all assets to download (depending on internet speed, but on a good cable connection this should take approx. 5 minutes) and a progress bar will be displayed at the bottom of the Asset Library dialog to indicate the process.
![]()
Progress bar showing the progress of the download
To revert to the online Asset Library again, just uncheck the ‘Offline Enscape Assets’ checkbox option.
Custom Assets
Again, notice a tab for Custom Assets is available which allows you to upload and use your own assets in your projects.
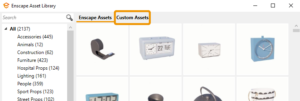
Location of Custom Asset Library
Animated Assets
Only the tree assets are animated (although the Enscape special Grass material and the Enscape sky are also animated). The degree of animation of these assets is affected by the Wind Settings in the Visual Setting’s Atmosphere tab, so you will need Enscape running to change these settings. The Intensity will affect how strongly the assets animate and the Direction Angle will affect the direction, in degrees, that the wind is blowing from.
It’s worth mentioning that this feature does not affect any Custom Assets.
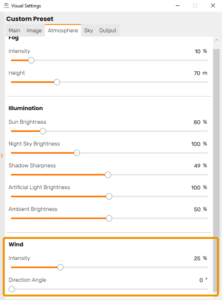
Wind Settings in Visual Settings dialog
It’s also worth noting that some assets animate by default, such as vegetation, but only when moving around and for approximately another 2 seconds after coming to rest. You can allow the assets to animate all the time by disabling Restmode. This option can be found via the CAD toolbar by clicking its associated button ![]() which will open Enscape’s General Settings dialog, where the option is found under Rendering.
which will open Enscape’s General Settings dialog, where the option is found under Rendering.

Rest Mode disabled, assets will always animate
Further Functions
You can see in the following video how you can collapse and expand the Category and Tags Area, as well as how to add and remove an asset as a Favorite by clicking the small orange star available in each asset thumbnail.
Once you have selected the asset you want, by clicking on your CAD’s active window or viewport, you can place the asset in your scene, after which it will appear in the Enscape window.
To exit the placement of assets, close Enscape’s Asset Library window.
Need more information about Enscape?
Click here to learn more about Enscape, or to contact our visualization experts at enscape@microsolresources.com.
INDUSTRIES: Architecture, Buildings






