As of April 30, 2025, we’re proud to announce our exciting new chapter. | Read more here.
Bluebeam Revu 2017 has some major improvements which we listed in our previous blog post here. Below, we discuss the latest improvements to Revu’s measurement tools.
Revu’s Length and Area tools now have a built-in field for slope, adding a new dimension to your markup measurements. Slope may be defined by Pitch, Degree or Grade.
Slope is particularly useful for things like roof pitch (Pitch); roadways and onramps (Degree); or grading and earthwork while landscaping (Grade).
To use this feature:
Width and Height columns have always been available in Revu, but they would only display the actual width and height of the measurements – the columns remained blank for markups. Now, Revu’s Width and Height columns will display scaled width and height measurements. Revu’s old width and height columns are now named Document Width and Document Height.
To use this feature:
You can control which measurement captions display on the page. In the Properties panel, the Edit dropdown menu (next to the Show Captioncheckbox) allows you to select the captions that you want to display. This replaces the single Show All Measurements checkbox in previous versions.
To use this feature:
In the past, units for measurements were displayed in a separate Units column. In Revu 2017, units display within the same column as their respective values. A separate column for units will be included when the Summary is exported to CSV or XML format.
To use this feature:
A few improvements have been made to the Cutout tool, making your workflows that much easier. Watch this tutorial to see how they work.
Cutout Backfill
Cutout Backfill makes measuring Cutouts as simple as clicking on them. After you have used the Cutout tool on an Area or Volume markup, hover over the cutout with the Area or Volume tool again, then click to measure it.
Tip: You can use Shift+click to fill all unfilled cutouts within a measurement!
Cut Over Edge
As long as you begin within a measurement, Revu will allow you to draw outside the edges of a markup with a Polygon Cutout .
Copy and Paste Cutouts
Copy and paste cutouts using Ctrl+C and Ctrl+V (respectively), or Ctrl+click+drag.
Delete Cutouts
Right-click on the cutout you want to delete, then select Delete Cutout.
Ellipse Cutout Option
Ellipse-shaped cutouts can now be created. Click Cutout > Ellipse .
![]()
Various improvements have been made to Scale Calibration to ensure the accuracy of all measurements made in Revu. Moreover, scale calibration may now be applied to all pages in a document.
Check out this tutorial to see the Count tool enhancements in action.
Custom Count Symbols
Revu no longer limits you to basic count symbols. You can turn any markup into the custom count you need in just a few steps:
Width, Height and Depth
Count measurements now have their own values, enabling you to calculate total area or total volume across multiple counts. You can edit these values in the Markups List as long as you have an appropriate measurement column enabled.
Alternatively, if you have selected the desired measurement criteria from the Columns menu, you can edit these values in the Markups List by double-clicking the value field.
Show Caption
Make your Counts much more informative with measurement data or custom text within count measurements:
Copy and Paste Improvements
If you have ever done takeoffs on a multilevel floorplan, you may find yourself placing your Counts in more or less the same places each time. The ability to copy and paste Counts between pages and files makes this process much quicker:
Split and Merge
Counts now have Split and Merge capabilities, similar to Split and Resume with Segments. These additions make takeoff workflows much more flexible. You can split up any count into separate groups, or merge them back to their original group at any time.
Split selected symbols to create separate counts:
Split all symbols within a single count into individual markups:
Merge Counts can be used to rejoin split counts, or to combine disparate counts into a single count:
Automatically Split Across Spaces
This feature keeps Space information relevant to Counts within the symbol itself. In the past, Counts would only contain the Space information where the first Count was placed. Keeping this information within the symbol makes it much easier to keep track of your Counts .
To view Space information, make sure the Space column is selected in the Columns menu, located in the Markups List.
If you have any questions regarding these Bluebeam features or your Bluebeam software, please contact our team bluebeam@microsolresources.com.
Revu 2016 introduced many new features like Legends, Batch Markup Summary, Tags, improved text recognition with both AutoMark and OCR, and interface enhancements. Since then, Bluebeam has delivered even more innovative features to Revu 2017. Read on and follow the links below to learn more about all of the exciting new features now available in Revu.
Dynamic Fill is a simplification of the Takeoffs workflow, which involved carefully taking measurements one by one. Now, Dynamic Fill recognizes the lines on your drawing, so you won’t need to select the individual points of your desired area. Then you can add a Space , multiple measurements, and markups all at once.
Quantity Link automatically transfers measurement data from Revu to Microsoft Excel. In Excel, select the cells where you want your data to appear, and Excel will update along with the data in Revu.
To use this feature:
Creating PDF forms has never been easier . All you need is a PDF in a standard paper size. From there, Revu will detect where form text fields and check boxes should go, then create them automatically – all with the push of a button.
To activate Automatic Form Creation :
Open the PDF you want to turn into a form, then click Form (Alt+O) > Auto Create .
Many architects and engineers are familiar with the challenge of signing approvals for large batches of plans. Batch Sign & Seal improves this process by allowing you to add a signature, seal, and current date to multiple documents at the same time.
To use this feature:
The new Polylength tool is a type of perimeter measurement which displays the lengths of its individual segments, as well as the total measurement. A Rise/Drop may be added to these measurements in order to account for vertical length, which is normally missing from a 2D measurement.
With the Polylength tool, you’ll be able to quickly and accurately measure MEP features like pipes, conduits and cables, which run vertically through walls.
To use this feature:
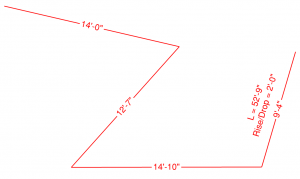
Segments bring a new level of functionality to the Polylength , Area , Perimeter and Volume tools.
Show Segment Values allows you to see the length of each segment of these measurements.
Use Split to separate two segments of a measurement joined by a control point. Or, you can Split All parts into their own markups.
The Resume feature adds line segments to the beginning or end of any segment.
To Show Segment Values:
To Split:
To Resume:
The Capture tool now includes support for 360° Photos . Photos must be JPG files taken in a 2:1 aspect ratio, using one of the cameras listed below. Among these cameras are two popular models: the Ricoh Theta S, and the Samsung Gear 360.
Cameras
Giroptic
LG 360 Cam
Nikon KeyMission 360
Ricoh Theta S
Samsung Gear 360
Software
PTGui
To add a 360° Photo:
Revu 2017 comes with big improvements to 3D PDF viewing, including:
For more information, please contact our Bluebeam Team at bluebeam@microsolresources.com

Features the latest informative and technical content provided by our industry experts for designers, engineers, and construction firms and facility owners.
LEARN MORESTAY IN TOUCH