How do you create and set up Bluebeam profiles?
By Michael Schmidt | Data Management
Profiles in Bluebeam Revu provide an easy way to store your favorite toolbars, menus, and other display settings so that the tools you find most useful are readily available each time you open Revu.
Profiles can also be used to shape the User Interface of Revu for particular job functions within an organization. For example, a simplified interface for users who view, but do not need to edit, PDFs can be created by turning off most of the toolbars and tabs within Revu and maximizing viewing space.
A profile like that could be easily tweaked by turning back on some basic markup toolbars and tabs, without the more advanced editing functions, to create a profile for users who need some basic markup capabilities.
Read on to learn how to choose a preloaded Profile or create your own as well as how you import or export Bluebeam Revu profiles.
Preloaded Profiles
Revu comes preloaded with several Profiles that are geared toward specific jobs and functions, including:
Revu: For users who prefer a basic, streamlined interface. Appropriate for most users.
Revu Advanced: For users who would benefit from a more robust interface. Users upgrading from Revu 2017 or earlier might find this layout more familiar.
Quantity Takeoff: For estimators and specifiers who need to view plans and specs, conduct quantity takeoffs or add markups to their PDF files.
Field Issues: For users completing a punch process.
Changing Profiles
Go to Revu > Profiles to see a list of available Profiles. The Profile that is currently active will be checked. To change Profiles, simply select another one from the menu. Once selected, the Revu interface will update based on the settings defined in the new Profile.
Creating Custom Profile
You can customize the Revu interface and save your configuration as a Profile. There is no limit to the number of custom Profiles you can create.
To create a custom Profile:
- Configure the Revu interface as desired, arranging toolbars, tabs, panels, and so on as needed. This configuration will be the custom Profile.
- Go to Revu> Profiles > Manage Profiles to open the Manage Profiles dialog box.
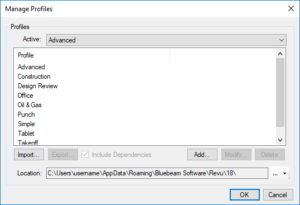
- Click Add. The Add Profile dialog box opens.
- Enter the name of the custom Profile in the Name field and click OK. The Add Profile dialog box closes and the new Profile is added to the Profiles list and selected as the active Profile.
- Click OK to close the Manage Profiles dialog box.
Saving Changes to a Profile
To save changes to a Profile:
- Go to Revu > Profiles and select the desired profile.
- Make any desired changes to the Revu interface.
- Go to Revu > Profiles > Save Profile. The old profile interface is replaced with the current configuration.
- Changes to a Profile are also saved automatically when Revu is closed.
When a Profile is exported from one computer and imported into another, they are not linked in any way, so updates made to one will not affect the other. The imported Profile is merely a copy of the exported Profile; each may be changed independently.
To share a Profile among multiple users, so each will be affected by changes to the Profile, see Managing Profiles (below).
Exporting a Profile
Profiles are typically exported in order to share them with other users, though they might also be exported for other reasons (to save a backup, for example). Exporting a Profile is a simple process.
-
Go to View > Profiles or click Profiles on the Navigation Bar to open the Manage Profiles dialog box.

- Select the Profile you wish to export.
- If you wish to include tool sets, bookmark Structures™ (eXtreme only), hatch patterns, and line styles in the exported Profile, select Include Dependencies.
- Click Export. The Save As dialog box appears.
- Navigate to the desired save location and click Save.
- If you wish to change the name of the saved file you can, but it is recommended that you do not change the .bpx extension.
Importing a Profile
Profiles that are to be imported must have a .bpx extension and must be saved on a local or network drive that you can access. They can also be sent to you directly. For example, a colleague might send you a Profile they have exported as an email attachment; just save the attachment to your local drive and import it.
You cannot import a Profile that has the same name as one of your current Profiles. So, for example, if you are trying to import a copy of somebody else’s Simple Profile that they have exported and sent to you and the file is called “Simple.bpx”, you will need to do one of two things: delete your Simple Profile or rename their “Simple.bpx” file to something else.
If you decide to delete your Simple Profile, it might not be a bad idea to export it to save as a backup first; otherwise, the latter is recommended.
The simplest way to import a Profile is to double-click the .bpx file. It will be automatically imported into Revu.
You can also import Profiles through the Revu interface:
-
Go to View > Profiles or click Profiles on the Navigation Bar to open the Manage Profiles dialog box.

- Click Import. The Open dialog box appears.
- Navigate to the location of the .bpx file, then select it and click Open. The new Profile is added to your Profiles list.
Preloaded Profiles
Revu comes preloaded with several Profiles that are geared toward specific jobs and functions, including:
Advanced: For users who need a broad range of advanced markup features and precise control over markups and measurements and their properties.
Construction: For construction professionals who work with large drawing sets and smart documents and need robust markup, editing, and collaboration tools.
Design Review: For users who need an interface tailored for design review and collaboration with customizable toolsets that contain essential features for drawing navigation, markup, and measurement.
Office: For users who review and proofread documents and need the most frequently used markup and editing tools with a simplified interface.
Oil & Gas: For users working with piping & instrumental designs (P&IDs) and process flow diagrams (PFDs) who need specialized toolsets geared toward those tasks.
Punch: For users completing a punch process.
Simple: For users who need to maximize screen space for viewing PDFs but also want to access the Command bar and document tabs for quick navigation between files.
Tablet: For tablet PC users, this Profile reorients the interface vertically and exposes only key markup and editing tools to maximize screen space while panning, zooming, writing, and drawing with a tablet PC stylus.
Takeoff: For estimators and specifiers who need to view plans and specs, conduct quantity takeoffs or add markups to their PDF files.
Managing Profiles
There are several functions available from the Manage Profiles dialog box, including renaming existing profiles, adding new profiles, importing and exporting profiles, and deleting profiles.
Go to View > Profiles or click > Profiles on the Navigation Bar to open the Manage Profiles dialog box.

Active: Switch between active profiles by selecting from this dropdown list.
Import: Click to import an existing profile saved on a local or network drive. See Importing and Exporting Profiles instructions above for more information about importing Profiles.
Note: Double-clicking a .bpx file from Windows Explorer will automatically import it.
Export: Click to export a selected profile. This option is only available when a profile is selected from the Profile list. See Importing and Exporting Profiles for more information about exporting Profiles.
Include Dependencies: Embeds toolsets, bookmark Structures™ (eXtreme only), hatch patterns, and line style sets in the exported Profile.
Add: Click to name the current configuration and add it as a profile. See Creating Custom Profiles (above) for more details.
Modify: Click to rename a selected profile. This option is only available when a profile is selected from the Profile list.
Delete: Click to delete a selected profile. This option is only available when a profile is selected from the Profile list.
Location: Define the location of shared, centralized profiles. Click the  button to the right of the field to browse to the centralized location. Any new or modified profiles stored in this location will be immediately available. They cannot, however, be permanently modified by individual users: any changes a user makes to a shared profile only affect that user and are lost when Revu is closed.
button to the right of the field to browse to the centralized location. Any new or modified profiles stored in this location will be immediately available. They cannot, however, be permanently modified by individual users: any changes a user makes to a shared profile only affect that user and are lost when Revu is closed.
When going offline, users can continue to use the shared profile that was active when they went offline. The user would not receive updates to the profile until they went back online, however. Similarly, other shared profiles would be available to an offline user but might have reduced functionality (notably, some toolsets might be unavailable).
Note: Users can save modified, local copies of shared profiles by clicking Add. Such profiles will not be available to other users and will not benefit from updates made to the centralized profile.
Interested in a Trial? Click here to get your free 30-day Bluebeam Revu trial.
Interested in buying Bluebeam Revu?
Click here to get buy your Bluebeam Revu online.
If you have questions or need additional information, you can request to meet with our Bluebeam Specialists.
INDUSTRIES: Architecture, Buildings, Civil Engineering, Civil Infrastructure, Construction, MEP Engineering, Structural Engineering






