As of April 30, 2025, we’re proud to announce our exciting new chapter. | Read more here.
V-Ray 7 for Revit is here, completing the highly anticipated V-Ray 7 lineup! Following its releases for 3ds Max, SketchUp, and Rhino, Chaos has now brought its latest innovations to Revit, delivering a game-changing upgrade for architectural visualization. This release is packed with powerful enhancements designed to accelerate 3D environment creation, optimize BIM workflows, and elevate the quality of design presentations. Whether you’re an architect, designer, or visualization specialist, V-Ray 7 for Revit provides the speed, realism, and creative control needed to bring your projects to life like never before.
Here’s a video that showcases the latest features and an article that explains why you should consider using this new V-Ray for Revit!

V-Ray 7 introduces 3D Gaussian splatting, an innovative technique that improves the blending of buildings into natural landscapes or complex 3D environments. This method enhances reflections, refractions, and lighting precision. By integrating Gaussian splats within Revit’s BIM environment, architects can now visualize intricate designs with greater ease and accuracy.
One of the most impactful additions is point cloud rendering, allowing architects to integrate scan data and survey models directly into Revit. This new feature brings unmatched precision and clarity, ensuring realistic visualizations with minimal effort.
Virtual Tours with Chaos Cloud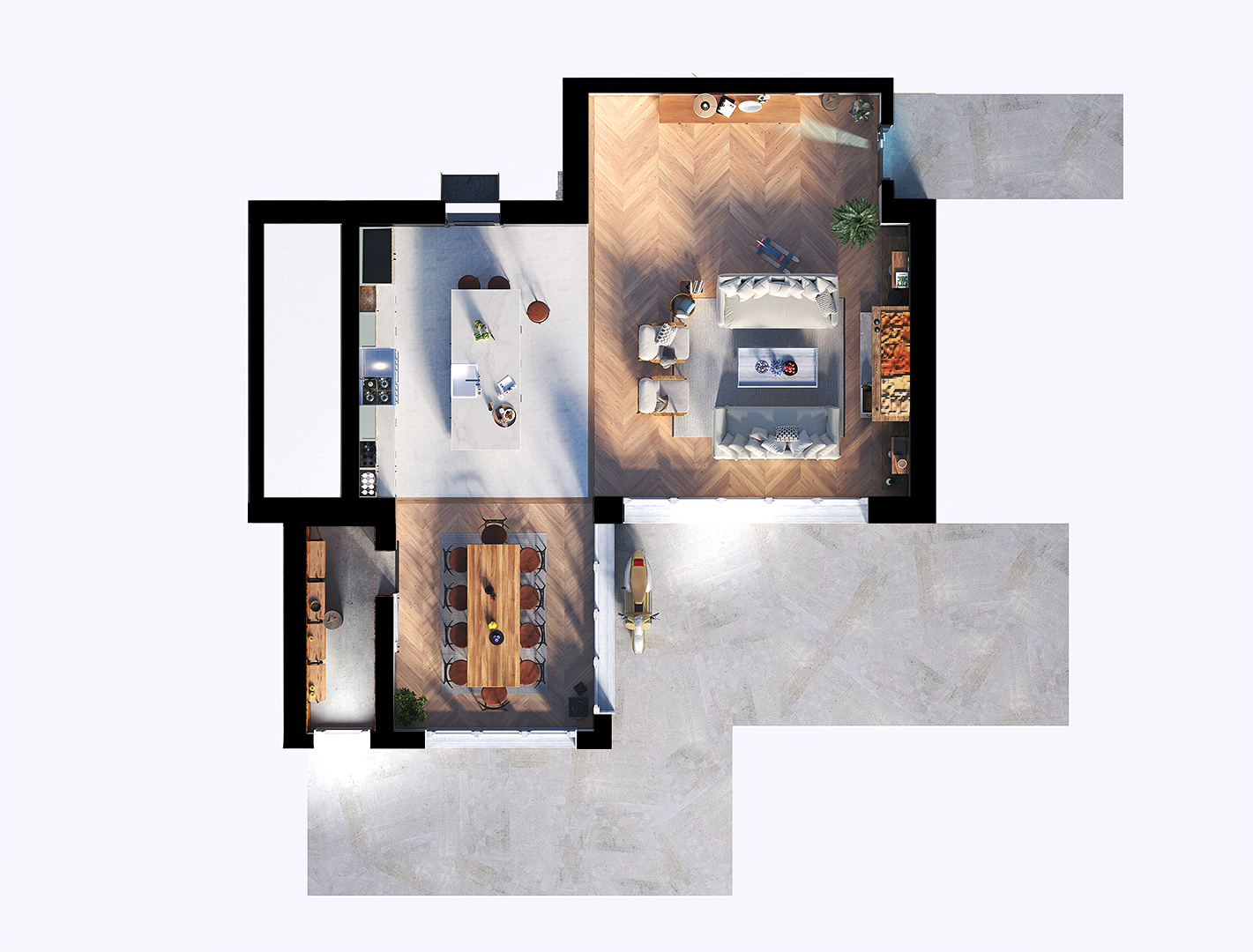
Enhance client presentations with immersive virtual tours. V-Ray 7 allows designers to create panoramic tours complete with floor plans, interactive hotspots, and detailed design annotations. These presentations can be embedded on websites or shared with clients for a richer, more engaging experience.
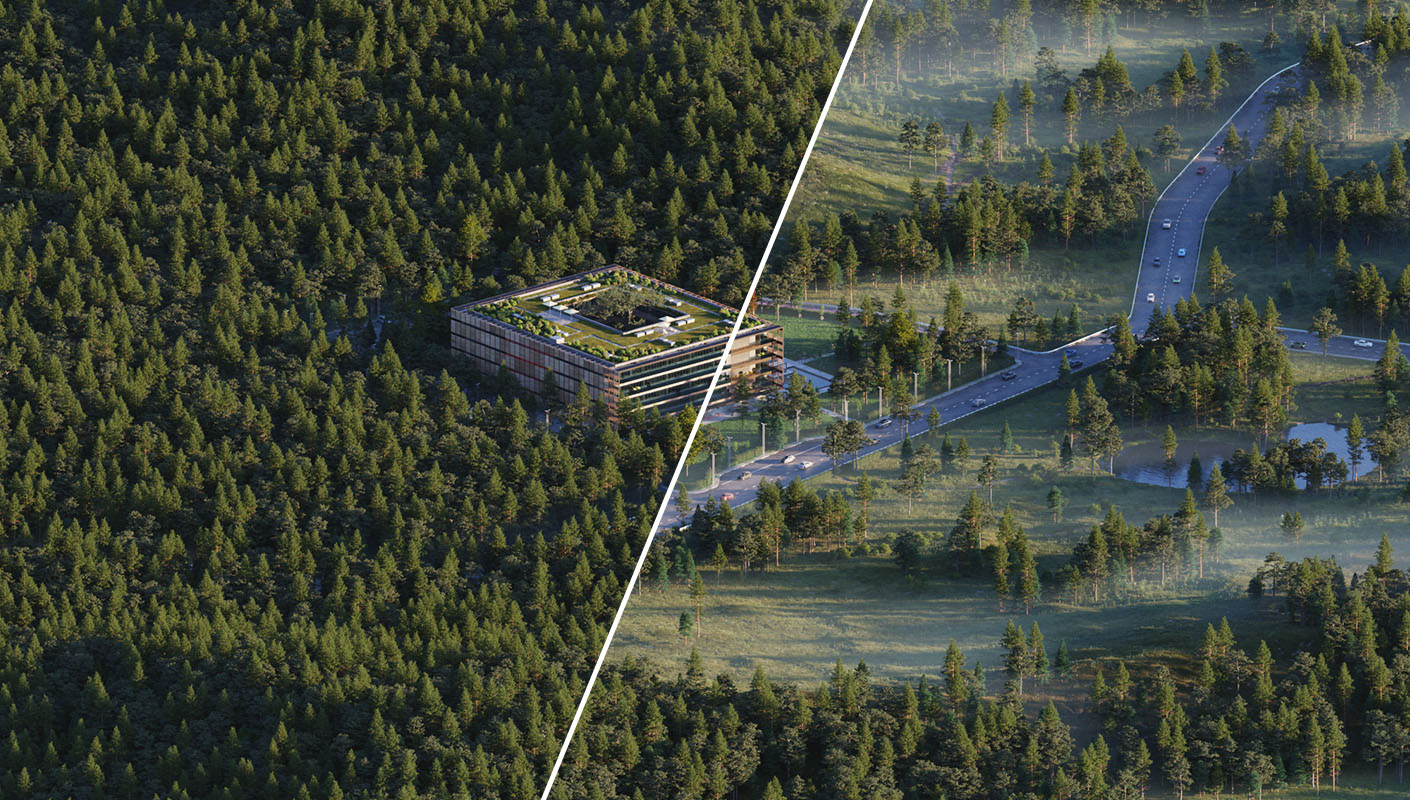
For faster object population in Revit designs, V-Ray 7 introduces line scattering and selective scattering. The former efficiently places objects like trees or lamps along designated lines, while the latter allows users to exclude specific areas or create smooth object fades for precise control.
The V-Ray Frame Buffer (VFB) now offers:

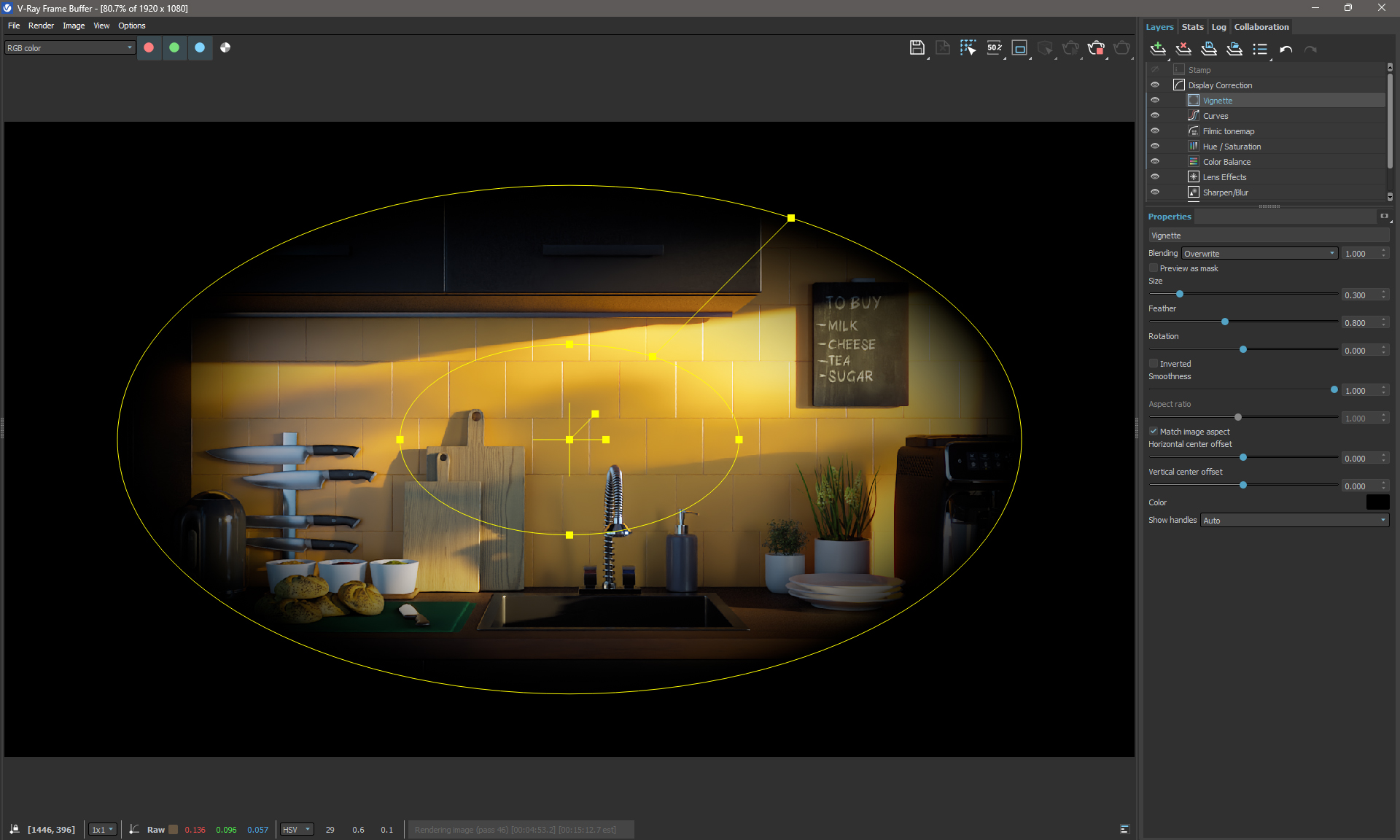
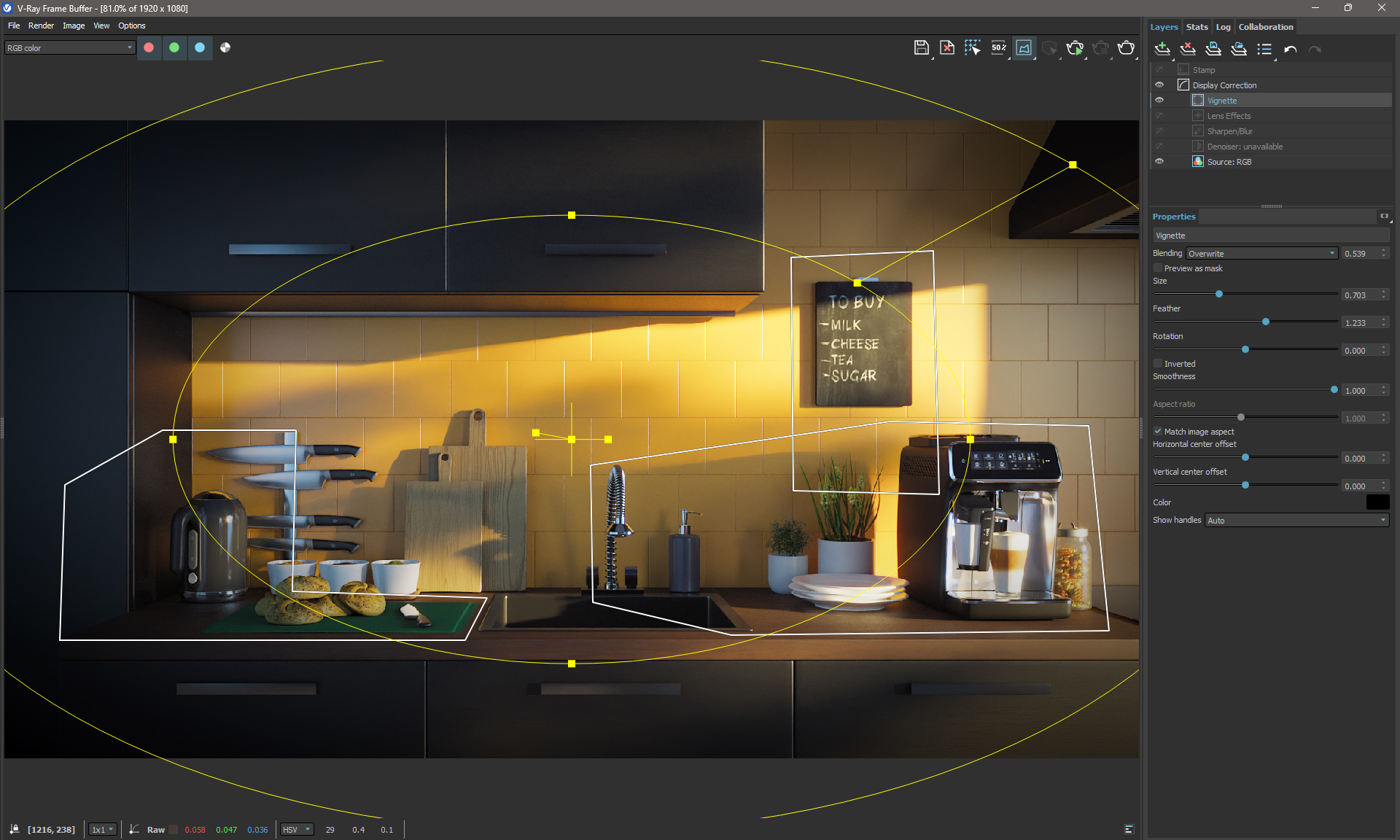
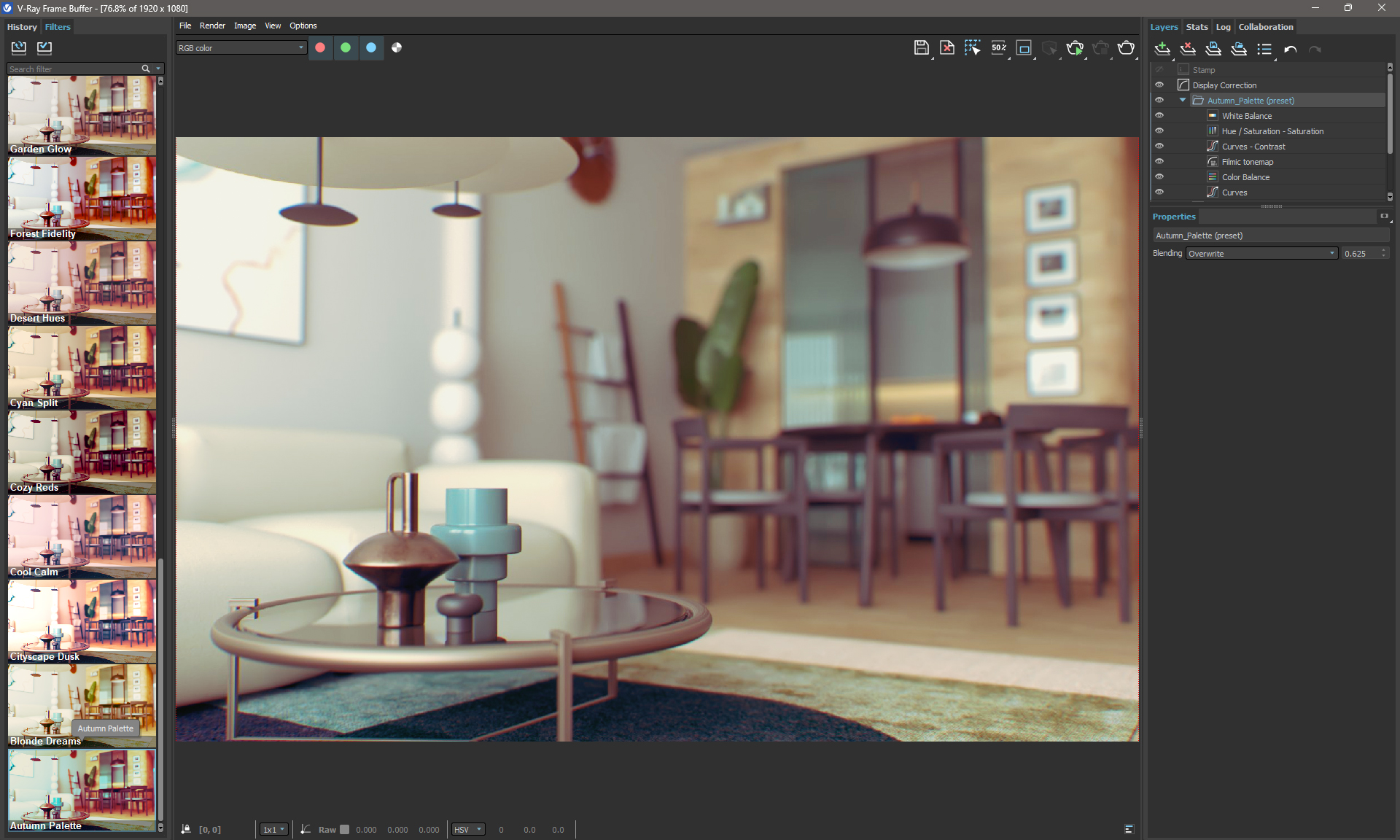

V-Ray 7 enhances GPU rendering performance, achieving faster “time to first pixel” speeds with improved scene preparation. The updated V-Ray Swarm system is now integrated directly into the Asset Editor for seamless distributed rendering, ensuring faster and more efficient performance.
In addition to these new capabilities, V-Ray 7 offers key improvements to existing features:

For architects, designers, and visualization experts, V-Ray 7 for Revit sets a new standard for speed, flexibility, and visual fidelity. Embrace the latest in rendering innovation and take your Revit projects to the next level.
If you would like more information about any of our offering, please contact us at vray@microsolresources.com
There is an important Chaos Licensing server application update scheduled for January 28, 2025, because the server certificate will expire on that date.
We are committed to making this transition as smooth as possible and are here to assist you every step of the way. If you have any further questions or need assistance, please do not hesitate to contact our Customer Support team.
You must update your Chaos License Server application by January 28, 2025, to ensure uninterrupted access to your licenses. Failure to update the Chaos License Server application will result in losing access to your licenses.
The easiest way to proceed is to update the Chaos products you are using to their latest versions. Download the latest version of your product from our download section here
If this solution works for you, there is no need to go through the steps below.
If you cannot or prefer not to update to the latest versions, go to Step 1 and follow the detailed guide below to update the Chaos License Server application independently. This guide walks you through everything you need to do to ensure your licensing system is updated and functional before January 28, 2025.
To check the version of the Chaos License Server installed on your machine, open the following link in your browser:
http://127.0.0.1:30304/#/about
The easiest way to proceed is to update the Chaos License Server to its latest version. How to install the Chaos License server can be found here.
Download the latest Chaos license server versions from here:
For Windows
For MacOS
For Linux
Note:
If you are using the Chaos License Server as a service, please refer to the “Exceptions” section at the bottom of the article for more details.
If you encounter issues during installation, ensure older versions of the Chaos License Server are fully removed.
If you are still unable to proceed after following these troubleshooting steps, please contact Chaos Support. You can do that from the following page.
If you are currently borrowing licenses for offline use, it is recommended that you update the license server app and re-borrow your licenses once more. Alternatively, you will need to do this when the borrowed licenses expire.
If you are currently using version 5.5.5 or older, which supports running the license server as a service, you should update to version 5.5.6. This version is compatible, runs as a service, and is up to date.
Enscape’s 4.2 update introduces powerful features designed to enhance real-time rendering workflows. Here’s a detailed look at what’s new:

This feature allows designers to achieve visual consistency across Revit views, giving presentations and exports a more cohesive look. Now, any adjustments to model appearances in Revit translate directly to Enscape, eliminating the need to adjust graphics between platforms manually.
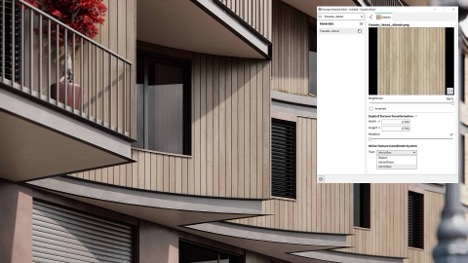
For Rhino users, WCS Mapping enables material textures to remain true-to-scale regardless of object dimensions or transformations. This means materials such as wood grains and tiled surfaces retain accurate alignment, crucial for models requiring consistent, real-scale materials.

Enscape 4.2 enhances ray-tracing for software that allows more realistic lighting and shadow behavior, supporting better illumination in challenging spaces. Designers can create renderings that not only capture natural light more convincingly but also refine the level of detail in shadows and reflections.

Both Rhino and Vectorworks now support up to six section planes, giving users more flexibility in how they present or dissect their models. This added capability is particularly beneficial for large-scale projects or complex designs where multiple sections are needed to illustrate structural relationships.
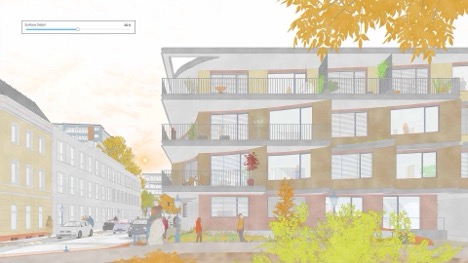
For users looking to add a unique, stylized look to their models, Enscape has expanded its Artistic Visual Modes. The latest update includes more texture options and shading effects, ideal for exploring conceptual designs or creating high-impact visuals for presentations.

Sustainability has become increasingly integral to design, and Enscape’s new Impact add-on supports energy performance analysis directly within the render. This tool enables designers to make informed, sustainable design decisions right from the earliest stages, considering energy efficiency as part of the creative process.
With Enscape 4.2, designers have a toolkit that boosts accuracy, adaptability, and visual quality. These updates not only improve productivity but also empower architects, interior designers, and planners to deliver more engaging and sustainable designs.

Features the latest informative and technical content provided by our industry experts for designers, engineers, and construction firms and facility owners.
LEARN MORESTAY IN TOUCH