V-Ray Dongle Reprogramming
By Anna Liza Montenegro | Hardware, IT
This blog post covers the process for reprogramming the USB license dongle for your V-Ray products – if you’ve purchased dongle based licensing – and is broken down into the following sections:
- Dongle Reprogramming
- Creating a .wbc file
- Updating the contents of the dongle
- Windows
- Mac OS X
- Linux
DONGLE REPROGRAMMING
In order to reprogram your dongle, you need to have the dongle plugged in, the WIBU-KEY drivers installed, and the V-Ray License Server installed and running.
Important note: If your dongle serial number starts with 13, please download the latest V-Ray license server.
If you do not have the necessary V-Ray licenses on your dongle, it will have to be reprogrammed. Reprogramming a dongle is a two-part process:
-
Creating a . wbc file – you will need to create and send to Chaos Group a remote programming context file, which contains information identifying your specific dongle.
-
Updating the contents of the dongle – Chaos Group will send you file called “.rtu” file which can be used to update the licenses on your dongle.
CREATING A .WBC FILE
Here we describe how to create a remote programming context file (“.wbc”) file, which identifies your specific dongle. If there are more dongles attached on the machine, the steps below will create one “.wbc” file containing information for all dongles. You need to have JavaScript enabled on your web browser.
- Please open the link http:// <IP_address> :30304/ upgrade in a web browser, where <IP_address> is the IP address of the license server. For example: http://10.0.0.100:30304/upgradeFinding your IP address: Please note that the IP address above is just an example for a computer which has an IP address of 10.0.0.100. You need to use your particular IP address in order for the process to work. You can see how to find your IP address from the link below: http://windows.microsoft.com/en-us/windows/find-computers-ip-address#1TC=windows-7
- A web-based wizard will appear.
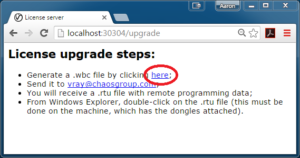
- Wait until the remote context file is created.
- When the Success! page appears, save the remote context file by right-clicking on the link and using Save Link As…/Save Target As..
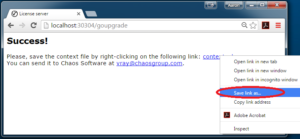
- Email this file to sales@chaosgroup.com along with company and order information.
UPDATING THE CONTENTS OF THE DONGLE
The support team at Chaos Group will use your “.wbc” file to generate one or more “.rtu” files and send them back to you. Each “.rtu” file is named with the serial number of the dongle that it is intended for. You can find the dongle serial number on its sticker.
WINDOWS
- When you receive the “.rtu” file, save it on the machine where the dongle with the same serial number is plugged-in.
- If the V-Ray license server is running, stop it by double clicking its icon in the Task Bar and selecting Terminate V-Ray license service. If it is registered as a service, you have to stop the V-Ray license server from Windows Control panel > Administrative tools > Services applet.
- Double-click the saved “.rtu” file. You will be asked to confirm the transfer on the dongle. Click Yes to update your dongle. If there is a problem, please refer to “ Updating dongle s when .rtu files are not associated properly” in the “Troubleshooting” section.
- Start the V-Ray license server from Windows Start > All Programs > Chaos Group > V-Ray License Server for x64 > Launch V-Ray license server or from the Services applet.
MAC OS X
- When you receive the “.rtu” file, save it on the machine where the dongle with the same serial number is plugged-in.
- If the V-Ray license server is running, stop it by right-clicking its icon selecting Quit. If it is registered as a service you have to stop the V-Ray license server from the Terminal with the following command: $ sudo /sbin/SystemStarter stop vrlservice
- In Finder, navigate to the /Applications/WIBUKEY folder and start the WkConfig application. Select the Update tab and click on the Execute Update… button to browse for the .rtu file and update the dongle.
- Start the V-Ray license server.
LINUX
- When you receive the .rtu file, save it somewhere on the disk of the machine where the dongle is plugged.
- Close the V-Ray license server, if it is running.
- From a terminal window, enter the command: $ wku REMOTE USB SET FROM somefile.rtu
where somefile.rtu is the name of the .rtu file you received from Chaos Group. Start the V-Ray license server again.
After the dongle is reprogrammed, you can check if the new licenses have been added successfully as described in V-Ray license server status at the beginning of this section. If you’ve purchased online licensing and dongle based licensing, check this blog post out.
INDUSTRIES:







