What’s New in Bluebeam Revu 2017?
By John Bullick | Data Management
Revu 2016 introduced many new features like Legends, Batch Markup Summary, Tags, improved text recognition with both AutoMark and OCR, and interface enhancements. Since then, Bluebeam has delivered even more innovative features to Revu 2017. Read on and follow the links below to learn more about all of the exciting new features now available in Revu.
- Dynamic Fill
- Quantity Link
- Automatic Form Creation
- Batch sign and seal
- Polylength
- Segments
- 360 photos
- 3D PDF Enhancements
Dynamic Fill

Dynamic Fill is a simplification of the Takeoffs workflow, which involved carefully taking measurements one by one. Now, Dynamic Fill recognizes the lines on your drawing, so you won’t need to select the individual points of your desired area. Then you can add a Space , multiple measurements, and markups all at once.
Quantity Link

Quantity Link automatically transfers measurement data from Revu to Microsoft Excel. In Excel, select the cells where you want your data to appear, and Excel will update along with the data in Revu.
To use this feature:
- Place measurement markups on a PDF in Revu.
- Open a Microsoft Excel spreadsheet.
- Right-click on the cell you would like to transfer data to, then click Quantity Link > Create . You can set Preferences from this menu as well.
Automatic Form Creation

Creating PDF forms has never been easier . All you need is a PDF in a standard paper size. From there, Revu will detect where form text fields and check boxes should go, then create them automatically – all with the push of a button.
To activate Automatic Form Creation :
Open the PDF you want to turn into a form, then click Form (Alt+O) > Auto Create .
Batch Sign & Seal

Many architects and engineers are familiar with the challenge of signing approvals for large batches of plans. Batch Sign & Seal improves this process by allowing you to add a signature, seal, and current date to multiple documents at the same time.
To use this feature:
- Click File > Batch > Sign & Seal
- In the Batch: Sign & Seal dialog, you can use the Add button to create a batch from scratch. Or, use the Load Batch button to load an existing Batch file.
- Follow the instructions in the dialog to place your signature for all files. You can also designate the location of your signature on a per-file basis.
Polylength

The new Polylength tool is a type of perimeter measurement which displays the lengths of its individual segments, as well as the total measurement. A Rise/Drop may be added to these measurements in order to account for vertical length, which is normally missing from a 2D measurement.
With the Polylength tool, you’ll be able to quickly and accurately measure MEP features like pipes, conduits and cables, which run vertically through walls.
To use this feature:
- Click Measure> Polylength .
- Select the points of your measurement, then double-click to complete the markup.
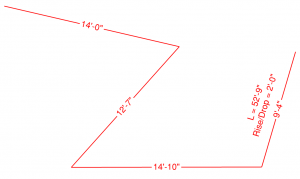
Segments

Segments bring a new level of functionality to the Polylength , Area , Perimeter and Volume tools.
Show Segment Values allows you to see the length of each segment of these measurements.
Use Split to separate two segments of a measurement joined by a control point. Or, you can Split All parts into their own markups.
The Resume feature adds line segments to the beginning or end of any segment.
To Show Segment Values:
- Select a compatible markup.
- Open the Properties panel (Alt+P).
- Check the Show Segment Values
To Split:
- Place a Polylength or Perimeter
- Right-click on a yellow control point, then click Split to separate the segments at that control point. Or click Split Allto break up the entire markup.
To Resume:
- First, create a Polylength or Perimeter .
- Right-click on a yellowcontrol point, located at the beginning or end of the measurement.
- Click Resume to begin drawing new segments.
360° Photos

The Capture tool now includes support for 360° Photos . Photos must be JPG files taken in a 2:1 aspect ratio, using one of the cameras listed below. Among these cameras are two popular models: the Ricoh Theta S, and the Samsung Gear 360.
Cameras
Giroptic
LG 360 Cam
Nikon KeyMission 360
Ricoh Theta S
Samsung Gear 360
Software
PTGui
To add a 360° Photo:
- Right-click on a markup.
- Select Capture> From File…
- Select the 360° photo from File Explorer.
3D PDF Enhancements

Revu 2017 comes with big improvements to 3D PDF viewing, including:
- A new 3D Model Tree with improved navigation tools.
- Automatic zoom, pan, and hide.
- Ability to directly edit Object names, colors, and metadata.
- Export metadata to CSV.
For more information, please contact our Bluebeam Team at bluebeam@microsolresources.com
INDUSTRIES:







